Vstavljanje slik
Na zaslonu za urejanje Element lahko v elemente vstavite slike iz območja Materiali, slike, shranjene v računalniku, ali optično prebrane slike.
- Vstavljanje slik iz območja Materiali
- Vstavljanje slik, shranjenih v računalniku
- Optično branje in vstavljanje slik
 Opomba
Opomba
- Za navodila o preklopu na zaslon za urejanje Element glejte razdelek »Zaslon za urejanje Element«.
- Urejanje kolažev je v naslednjih opisih uporabljeno kot primer. Razpoložljive nastavitve se lahko razlikujejo glede na to, kaj želite ustvariti.
Vstavljanje slik iz območja Materiali
Slike v območju Materiali lahko vstavite v okvire postavitve elementa ali pa zamenjate slike.
-
Na zaslonu za urejanje Element izberite sliko v območju Materiali.
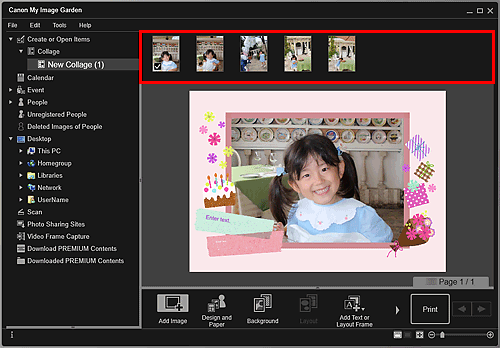
 Opomba
Opomba- Če želite dodati sliko v območje Materiali, jo izberite v pogovornem oknu Odpri (Open), ki ga prikažete tako, da kliknete Dodaj sliko (Add Image) na dnu zaslona. Sliko lahko dodate tudi tako, da izberete sličico v katerem koli pogledu, nato pa jo povlečete in spustite v naslov v globalnem meniju na levi strani zaslona.
-
Sliko povlecite in spustite v okvir postavitve elementa.
Ko premaknete sliko v okvir postavitve, se na sliki prikaže ikona puščice.
Vstavljanje slik, shranjenih v računalniku
Slike, shranjene v računalniku, lahko vstavite v okvire postavitve elementa ali pa zamenjate slike.
-
V območju Uredi na zaslonu za urejanje Element z desno tipko miške kliknite sliko, okvir postavitve ali ozadje, in nato na prikazanem meniju kliknite Vstavi/zamenjaj sliko (Insert/Replace Image).
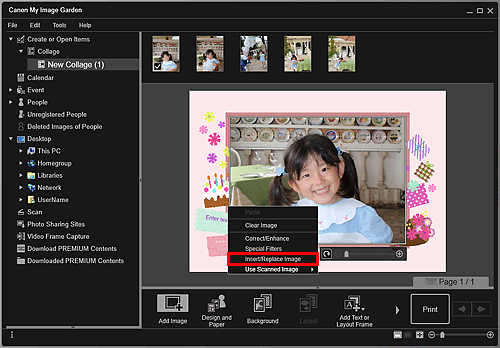
Prikaže se pogovorno okno Odpri (Open).
 Opomba
Opomba- Če želite v ozadje vstaviti sliko, shranjeno v računalniku, poleg možnosti Foto (Photo) v pogovornem oknu Izberi ozadje (Select Background) postavite kljukico.
-
Izberite sliko, ki jo želite dodati.
Slika je vstavljena v okvir postavitve ali ozadje elementa in je dodana v območje Materiali.
 Opomba
Opomba
- Lahko vstavite tudi sliko, tako da jo povlečete iz mape, v kateri je shranjena, in jo spustite na ciljno mesto v območju Uredi na zaslonu za urejanje Element.
Optično branje in vstavljanje slik
Priljubljene fotografije in drugo lahko optično preberete in vstavite v elemente. Optično branje lahko izvedete v preprostih korakih ali z možnostjo ScanGear (gonilnik tiskalnika).
 Opomba
Opomba
- Prikazani zasloni se razlikujejo glede na vaš model.
-
Namestite element na ploščo ali v ADF (samodejni podajalnik dokumentov).
 Opomba
Opomba- Za podrobnosti o nameščanju elementov kliknite Domov, da se vrnete na začetno stran dokumenta Spletni priročnik za vaš model, in poiščite stran »Nameščanje elementov (pri optičnem branju iz računalnika)«.
-
V območju Uredi na zaslonu za urejanje Element z desno tipko miške kliknite sliko, okvir postavitve ali ozadje, in nato v prikazanem meniju izberite Uporabi optično prebrano sliko (Use Scanned Image).
 Opomba
Opomba- Če želite v ozadje vstaviti optično prebrano sliko, poleg možnosti Foto (Photo) v pogovornem oknu Izberi ozadje (Select Background) postavite kljukico.
-
V meniju Uporabi optično prebrano sliko (Use Scanned Image) kliknite Optično preberi z gonilnikom (Scan via Driver) ali Samodejno optično preberi (Auto Scan).
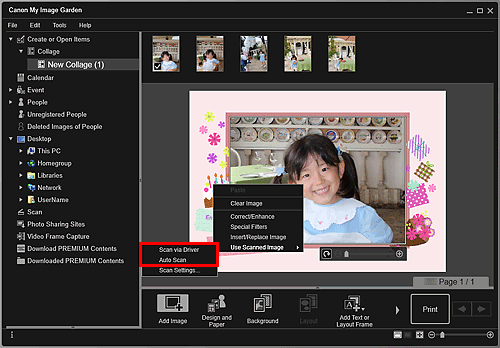
Ko je izbrana možnost Optično preberi z gonilnikom (Scan via Driver):
Prikaže se zaslon ScanGear. Optično branje lahko izvajate v želenem načinu.
Za več informacij kliknite Domov, da se vrnete na začetno stran dokumenta Spletni priročnik za vaš model, in poiščite stran »Optično branje s programsko opremo, ki jo uporabljate (ScanGear)«.
Ko je izbrana možnost Samodejno optično preberi (Auto Scan):
Optično branje se začne. Elementi se zaznajo samodejno.
 Opomba
Opomba- Za določanje nastavitev optičnega branja/shranjevanja kliknite Nastavitve optičnega branja ... (Scan Settings...) v meniju Uporabi optično prebrano sliko (Use Scanned Image). Za več informacij kliknite Domov, da se vrnete na začetno stran dokumenta Spletni priročnik za vaš model, in poiščite stran »Pogovorno okno Nastavitve (ScanGear)« ali »Pogovorno okno Nastavitve (Samodejno optično preberi)«.

