Vytváranie kópií
V tejto časti nájdete základný postup vytvárania bežných kópií.
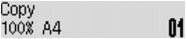
-
Stlačte tlačidlo KOPÍROVAŤ (COPY).
Zobrazí sa pohotovostná obrazovka kopírovania.
 Poznámka
Poznámka-
Ak je v ponuke EKO (obojstranné) (ECO (2-sided)) položka Kopír. (Copy) nastavená na možnosť ZAP. (ON), zobrazí sa pohotovostná obrazovka obojstranného kopírovania, ako je znázornené nižšie. Môžete skopírovať dve samostatné strany alebo jednu obojstranne potlačenú stranu na obe strany jedného hárka papiera.
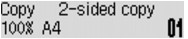
Obojstranné kopírovanie dočasne deaktivujte podľa nasledujúceho postupu.
-
Stlačte tlačidlo Ponuka (Menu).
-
Pomocou tlačidiel

 vyberte možnosť Obojstranné (2-sided) a potom stlačte tlačidlo OK.
vyberte možnosť Obojstranné (2-sided) a potom stlačte tlačidlo OK. -
Pomocou tlačidiel

 vyberte možnosť VYP. (OFF) a potom stlačte tlačidlo OK.
vyberte možnosť VYP. (OFF) a potom stlačte tlačidlo OK.
Ak nemáte predvolene nastavené obojstranné kopírovanie, nastavenie kopírovania zmeníte v ponuke EKO (obojstranné) (ECO (2-sided)).
-
-
-
Položte pôvodný dokument na ploché predlohové sklo alebo do podávača APD.
-
Skontrolujte veľkosť strany a zväčšenie.
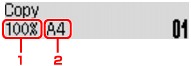
-
Zväčšenie
-
Veľkosť strany
 Poznámka
Poznámka-
Ak chcete zmeniť alebo potvrdiť veľkosť strany, zväčšenie alebo iné nastavenia, stlačte tlačidlo Ponuka (Menu) a pomocou tlačidiel

 zobrazte požadovanú položku nastavenia.
zobrazte požadovanú položku nastavenia. -
Stlačením tlačidla KOPÍROVAŤ (COPY) nastavíte úroveň zväčšenia znova na 100 %.
-
-
Pomocou tlačidiel
 (–)
(–)  (+) alebo číselných tlačidiel zadajte počet kópií.
(+) alebo číselných tlačidiel zadajte počet kópií. -
Stlačením tlačidla Farebne (Color) nastavte farebné kopírovanie, stlačením tlačidla Čiernobielo (Black) čiernobiele kopírovanie.
Zariadenie spustí kopírovanie.
Po dokončení kopírovania zoberte originál z plochého predlohového skla alebo otvoru na výstup dokumentov.
 Dôležité
Dôležité-
Ak originál umiestnite na ploché predlohové sklo, neotvárajte kryt dokumentov ani neodstraňujte originál, kým sa na obrazovke zobrazuje hlásenie Skenuje sa... (Scanning...)
-
Ak originál umiestnite do podávača APD, nepremiestňujte originál, kým sa kopírovanie nedokončí.
 Poznámka
Poznámka-
Ak chcete zrušiť kopírovanie, stlačte tlačidlo Stop.
-
Ak originál umiestnite na ploché predlohové sklo, môžete úlohu kopírovania pridať aj počas tlače.
-
Pridanie úlohy kopírovania (záložné kopírovanie)
Ak originál umiestnite na ploché predlohové sklo, môžete úlohu kopírovania pridať aj počas tlače (záložné kopírovanie).
Ak môžete vykonať záložné kopírovanie, zobrazí sa obrazovka znázornená nižšie.
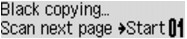
Na ploché predlohové sklo umiestnite originál a stlačte rovnaké tlačidlo (Farebne (Color) alebo Čiernobielo (Black)), aké ste stlačili predtým.
 Dôležité
Dôležité
-
Keď na ploché predlohové sklo umiestnite originál, opatrne posuňte kryt dokumentov.
 Poznámka
Poznámka
-
Úlohu kopírovania nemôžete pridať v prípade, že položku Kvalita obrázka (Image quality) nastavíte na hodnotu Vysoké (High) alebo originál umiestnite do podávača APD.
-
Po pridaní úlohy kopírovania nemožno zmeniť počet kópií ani nastavenia, napríklad veľkosť strany alebo typ média.
-
Ak počas záložného kopírovania stlačíte tlačidlo Stop, zobrazí sa obrazovka na výber spôsobu zrušenia kopírovania. Ak vyberiete možnosť Zrušiť všet. vyhrad. (Cancel all reserv.) a stlačíte tlačidlo OK, zruší sa kopírovanie všetkých naskenovaných údajov. Ak vyberiete možnosť Zrušiť posl. vyhrad. (Cancel last reserv.) a stlačíte tlačidlo OK, zruší sa posledná úloha kopírovania.
-
Ak na záložné kopírovanie vyberiete dokument s príliš veľkým počtom strán, na displeji LCD sa môže zobraziť hlásenie Pamäť je plná (Memory is full). Stlačte tlačidlo OK a chvíľu počkajte. Potom skúste kopírovanie zopakovať.
-
Ak sa počas skenovania zobrazí na displeji LCD hlásenie Skúste znova (Try again), stlačením tlačidla OK a následným stlačením tlačidla Stop zrušte kopírovanie. Potom skopírujte dokumenty, ktoré sa ešte neskopírovali.


