

Naskenované údaje môžete odoslať do počítača pomocou ovládacieho panela zariadenia.
Pred odoslaním naskenovaných údajov do počítača skontrolujte, či sú splnené nasledujúce podmienky:
Sú nainštalované ovládače MP Drivers.
Ak ovládače MP Drivers ešte nie sú nainštalované, vložte Inštalačný disk do diskovej jednotky počítača a nainštalujte ovládače MP Drivers.
Zariadenie je správne pripojené k počítaču.
Skontrolujte, či je zariadenie správne pripojené k počítaču.
Nepripájajte ani neodpájajte kábel USB, kým je zariadenie v činnosti alebo kým je počítač v režime spánku alebo pohotovostnom režime.
Cieľ a názov súboru sú zadané v programe Canon IJ Scan Utility.
V programe Canon IJ Scan Utility môžete zadať cieľ a názov súboru. Podrobné informácie o nastaveniach programu Canon IJ Scan Utility:
Skontrolujte, či je multifunkčné zariadenie zapnuté.
Stlačte tlačidlo SKENOVAŤ (SCAN).
Pri prvom odosielaní naskenovaných údajov do počítača sa zobrazí obrazovka Ponuka skenovania (Scan menu). Prejdite na krok č. 3.
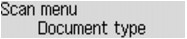
Po odoslaní naskenovaných údajov do počítača sa zobrazí pohotovostná obrazovka skenovania.
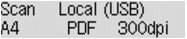
Ak chcete zmeniť nastavenia skenovania, stlačte tlačidlo Ponuka (Menu) a prejdite na krok č. 3.
Ak nastavenia skenovania nechcete zmeniť, prejdite na krok č. 6.
Skontrolujte, či je vybratá položka Typ dokumentu (Document type), a stlačte tlačidlo OK.
Pomocou tlačidiel 
 vyberte typ dokumentu a stlačte tlačidlo OK.
vyberte typ dokumentu a stlačte tlačidlo OK.
 Poznámka
PoznámkaHviezdička (*) na displeji LCD označuje aktuálne nastavenie.
Zariadenie automaticky zistí typ originálov a obrázok odošle s optimalizovanou veľkosťou a rozlíšením a v optimalizovanom formáte údajov.
 Dôležité
DôležitéOriginály správne umiestňujte podľa ich typu. V opačnom prípade sa niektoré originály nemusia správne naskenovať.
Podrobné informácie o umiestnení originálu:
Možno skenovať nasledujúce položky:
Fotografie, pohľadnice, vizitky, časopisy, noviny, dokumenty a disky BD, DVD alebo CD
Nasledujúce položky sa nenaskenujú správne:
Fotografie veľkosti A4
Dokumenty menšie ako 127 x 178 mm (5 x 7 palcov), napríklad brožované knihy s odrezanou väzbou
Originály na tenkom bielom papieri
Dlhé a úzke originály, napríklad panoramatické fotografie
Pri skenovaní originálov z podávača APD môže skenovanie prvej strany trvať dlhšie.
Pri skenovaní originálu umiestneného na plochom predlohovom skle alebo v podávači APD sa použijú nastavenia optimalizované pre skenovanie dokumentov.
Pri skenovaní originálu na plochom predlohovom skle vo forme fotografických údajov sa použijú nastavenia optimalizované pre skenovanie fotografií.
Zadajte nastavenia skenovania.
Jednotlivé nastavenia skenovania zadajte v uvedenom poradí.
 Poznámka
PoznámkaPodrobné informácie o jednotlivých položkách nastavenia:
 Položky nastavenia na ovládacom paneli zariadenia
Položky nastavenia na ovládacom paneli zariadenia
Ak je položka Typ dokumentu (Document type) nastavená na hodnotu Autom. skenovanie (Auto scan), prejdite na krok č. 6.
Skontrolujte, či je vybratá položka Veľkosť skenovania (Scan size), a stlačte tlačidlo OK.
Pomocou tlačidiel 
 vyberte veľkosť skenovania a stlačte tlačidlo OK.
vyberte veľkosť skenovania a stlačte tlačidlo OK.
Skontrolujte, či je vybratá položka Formát údajov (Data format), a stlačte tlačidlo OK.
Pomocou tlačidiel 
 vyberte formát údajov a stlačte tlačidlo OK.
vyberte formát údajov a stlačte tlačidlo OK.
Skontrolujte, či je vybratá položka Rozlíšenie skenov. (Scan resolution), a stlačte tlačidlo OK.
Pomocou tlačidiel 
 vyberte rozlíšenie skenovania a stlačte tlačidlo OK.
vyberte rozlíšenie skenovania a stlačte tlačidlo OK.
Po zadaní všetkých nastavení sa zobrazí pohotovostná obrazovka skenovania.
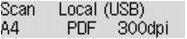
Položte originálny dokument na ploché predlohové sklo alebo do podávača APD.
Stlačením tlačidla Farebne (Color) nastavte farebné skenovanie alebo stlačením tlačidla Čiernobielo (Black) čiernobiele skenovanie.
 Poznámka
PoznámkaAk originál nie je umiestnený správne, na displeji LCD sa zobrazí hlásenie. Originál umiestnite na ploché predlohové sklo alebo do podávača APD podľa nastavení skenovania.
Ak originál umiestnite do podávača APD:
Zariadenie spustí skenovanie a naskenované údaje sa odošlú do počítača.
Ak originál umiestnite na ploché predlohové sklo:
Ak položku Formát údajov (Data format) nastavíte na hodnotu JPEG alebo TIFF, zariadenie spustí skenovanie a naskenované údaje sa odošlú do počítača.
Ak položku Formát údajov (Data format) nastavíte na hodnotu PDF alebo Kompakt. súbor PDF (Compact PDF), po dokončení skenovania sa zobrazí obrazovka s potvrdením, či chcete pokračovať v skenovaní.
Výberom možnosti Áno (Yes) a stlačením tlačidla OK môžete originály skenovať bez prerušenia. Na ploché predlohové sklo položte nasledujúci dokument a spustite skenovanie.
Výberom položky Nie (No) a stlačením tlačidla OK sa skenovanie dokončí a údaje odošlú do počítača v jednom súbore PDF.
Naskenované údaje sa odošlú do počítača podľa nastavení zadaných v aplikácii Canon IJ Scan Utility.
Po dokončení skenovania zoberte originál z plochého predlohového skla alebo otvoru na výstup dokumentov.
 Dôležité
DôležitéAk po výbere nastavenia Autom. skenovanie (Auto scan) nie je výsledok skenovania uspokojivý, v závislosti od originálu vyberte v kroku č. 4 nastavenie Dokument (Document) alebo Fotografia (Photo) a v kroku č. 5 zadajte veľkosť skenovania alebo iné položky nastavenia.
Ak používate systém Windows 7 alebo Windows Vista:
Po stlačení tlačidla Farebne (Color) alebo Čiernobielo (Black) sa môže zobraziť obrazovka výberu programu. V takom prípade vyberte program Canon IJ Scan Utility a kliknite na tlačidlo OK.
Aplikáciu My Image Garden môžete nastaviť tak, aby sa spúšťala po každom stlačení tlačidla Farebne (Color) alebo Čiernobielo (Black).
Ak používate systém Windows XP:
Po prvom stlačení tlačidla Farebne (Color) alebo Čiernobielo (Black) sa môže zobraziť obrazovka výberu programu. V takom prípade vyberte program Canon IJ Scan Utility ako aplikačný softvér, ktorý chcete použiť. Vyberte možnosť Pre túto akciu vždy použiť tento program (Always use this program for this action) a kliknite na tlačidlo OK. Odteraz sa bude program Canon IJ Scan Utility spúšťať automaticky.
Ak originály skenujete z počítača pomocou aplikácie My Image Garden, naskenované obrázky môžete v aplikácii My Image Garden upraviť. Môžete ich napríklad optimalizovať alebo orezať.
Naskenované obrázky môžete upravovať alebo tlačiť aj pomocou kompatibilného aplikačného softvéru, a tak ich lepšie využiť.
 Skenovanie fotografií a dokumentov
Skenovanie fotografií a dokumentov
 Poznámka
PoznámkaV zariadení môžete pôvodné dokumenty skenovať aj pomocou aplikačného softvéru kompatibilného so štandardom WIA a okna Ovládací panel (iba v systéme Windows XP).
Podrobné informácie:
Ak chcete naskenovaný dokument skonvertovať na text:
Na začiatok strany |