 The edges of the paper are dirty
The edges of the paper are dirty
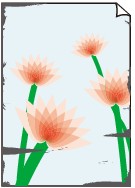

-
Check 1 Was printing borderless or on small paper?
The platen may become dirtied by borderless printing or on small paper sizes.
Open the top cover and clean the platen.
-
Check 2 Is Extension for borderless printing set to a large value?
The platen may become dirtied by setting a large amount of extension.
Reduce the value of Extension for borderless printing.
-
Check 3 Is the media type specified in the printer driver the same as the media type in the printer?
When printing with the media type specified in the printer driver, load the specified media type in the printer.
When printing with the media type loaded in the printer, specify the same media type in the printer driver.
-
To stop printing, tap the Stop.
-
Change the type of paper in the printer driver and try printing again.
 Note
Note-
When Auto (Use Printer Settings) is selected for the media type, printing is performed with the media type loaded in the printer.
-
Click Get Information to reflect the paper information set in the printer to the printer driver.
-
-
Check 4 When loading paper in the printer, is the media loaded the same as the media type selected on the touch screen?
Select the correct media type in the touch screen menu when loading paper in the printer.
-
Check 5 Is the paper creased or curled?
Straighten out the wrinkles or curls and reload the paper.
-
Check 6 Is Cut-dust reduction in the touch screen menu Advanced paper settings set to ON?
A cut dust reduction line is printed at the paper cut position when Cut-dust reduction is set to ON.
If cutting dust reduction is not required, set Cut-dust reduction to OFF.
-
Check 7 Is the Print head height set too low in the touch screen menu?
Set Paper thickness (head height) to Auto.
-
Check 8 Is the paper thick, or a type that curls easily or is prone to buckling after absorbing ink?
If using paper-based printing material such as thick-coat paper, set Transport unit vacuum strength in the touch screen menu to Medium-strong or Strong.
If that does not resolve the problem, increase the Paper thickness (head height) setting in the touch screen menu.
If using film-based printing material such as tracing paper, set the Transport unit vacuum strength in the touch screen menu to Standard, Medium-strong, or Strong.
If that does not resolve the problem, increase the Paper thickness (head height) setting in the touch screen menu.
-
Check 9 Is the front output guide clean?
Clean the front output guide.
-
Check 10 Is the inside of the roll cover clean?
Clean any dirt or paper dust from the inside of the roll cover with a completely wrung out damp cloth, and then dry with a soft dry cloth.
-
Check 11 Is the output location set to the top?
Switch the output location to the front. Refer to the following for how to switch the output location.
Refer to the following for how to use the basket when outputting to the front.

