 Printing is faint
Printing is faint
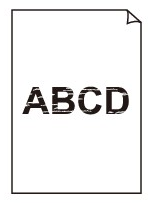

-
Check 1 Is the reverse side of the paper being used for printing?
Print on the printing surface.
-
Check 2 Is the Print head nozzle blocked?
Print a test pattern to check the nozzles and see if they are clogged.
-
Check 3 Are paper scraps stuck in the printer?
Remove paper scraps left inside the printer.
-
Check 4 Was the paper cut before the ink dried?
In the touch screen menu, select Paper-related settings > Advanced paper settings, and increase time in Pause between scans or Pause between pages.
-
Check 5 When printing photos and posters, are the Print target settings set correctly?
Do one of the following.
-
In the printer driver, change the setting to Photo (Color) or Poster in Print Target.
-
In the touch screen menu, select Printer settings > Print settings > Default print settings > Print quality settings > Print target, and change the setting to Photo. (This is only available when the printer driver's Media Type is set to Auto (Use Printer Settings)).
-
-
Check 6 Is the printer driver Print Quality set to a low quality setting?
Follow the steps below to set Print Quality to higher quality settings, and then print.
-
Windows
Change the Print Quality settings in the printer driver Advanced Settings.
-
macOS
Change the Print Quality in the printer driver Quality & Media settings.
-
-
Check 7 Does the paper used for printing create a lot of cutting dust?
In the touch screen menu, set Cut-dust reduction in Advanced paper settings to ON.

