雲端視窗
本節介紹雲端的主螢幕和主螢幕上可用的服務。
 重要事項
重要事項
- 使用選擇管理方法(Select how to manage)可以變更能夠使用此服務的使用者。
關於詳細資訊,請參見「Canon Cloud Printing Center視窗」。
可以透過以下任一選項顯示雲端的主螢幕。
- 從印表機螢幕中,選擇
 ->
->  雲端應用程式(Cloud applications)。
雲端應用程式(Cloud applications)。 - 從印表機螢幕中,選擇
 雲端(Cloud)或
雲端(Cloud)或 。
。
可以使用以下所示的區域執行各項功能,包括新增、啟動和管理應用程式。
也可以透過啟動適當的應用程式列印相片和文件。
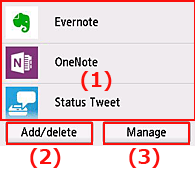
 重要事項
重要事項
- 根據想要使用的應用程式,可能需要預先擁有一個帳戶。 在這種情況下,請預先獲取各個應用程式的帳戶。
- 選擇應用程式後,某些應用程式可能不會在顯示區域完全顯示。 在這種情況下,請向上、下、左、右捲動以變更顯示區域。
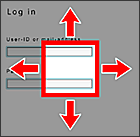
 :可見區域
:可見區域 - 如果應用程式尚未發布或不支援所用型號、語言或所在地區,將無法啟動該應用程式。
(1) 應用程式
顯示雲端主螢幕後,會立即顯示註冊的應用程式清單。
要啟動應用程式,請從清單中選擇要使用的應用程式。
 注釋
注釋
- 顯示圖示的描述
 :由於尚未發布或不支援您所在地區、所用型號或語言,因此無法使用。
:由於尚未發布或不支援您所在地區、所用型號或語言,因此無法使用。
 :這是已在其上設定排程的應用程式。
:這是已在其上設定排程的應用程式。
(2) 新增/刪除(Add/delete)按鈕
使用該按鈕新增、刪除和排序應用程式。
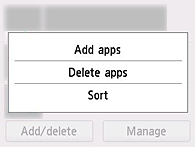
(3) 管理(Manage)按鈕
使用該按鈕可管理作業、登出應用程式、查看使用條款和隱私權原則以及設定時區。
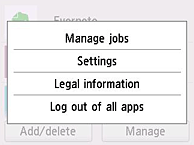
管理作業(Manage jobs)
可以從狀態清單(Status list)視窗檢查作業狀態。
 注釋
注釋
- 第一次開啟狀態清單(Status list)螢幕時,會顯示時區設定螢幕。
設定時區。
設定(Settings)
選擇此項可設定時區(Time zone)。
在清單中選擇您所在的地區。 對於某些地區,可以設定是否套用日光節約時間設定。
 重要事項
重要事項
- 如果在清單中無法找到所在地區,請選擇與所在地區最鄰近的地區。
服務資訊(Service Information)
掃描QR代碼可查看使用條款和隱私權原則。
登出所有應用程式(Log out of all apps)
可以同時從登入的所有應用程式登出。
 注釋
注釋
- 某些應用程式即使在結束後也會保留登入狀態。 因此,如果要使用其他帳戶再次登入,請先選擇登出所有應用程式(Log out of all apps)以登出。
- 一旦登出,則需要重新登入。 可能會失去某些應用程式的設定。

