應用程式管理
 重要事項
重要事項
- 使用選擇管理方法(Select how to manage)可以變更能夠使用此服務的使用者。
關於詳細資訊,請參見「Canon Cloud Printing Center視窗」。
註冊應用程式
可以將最愛應用程式新增至印表機。
按照以下描述步驟新增應用程式。
-
顯示雲端的主螢幕
可以透過以下任一選項顯示雲端的主螢幕。
- 從印表機螢幕中,選擇
 ->
->  雲端應用程式(Cloud applications)。
雲端應用程式(Cloud applications)。 - 從印表機螢幕中,選擇
 雲端(Cloud)或
雲端(Cloud)或 。
。
- 從印表機螢幕中,選擇
-
在雲端的主螢幕上,選擇新增/刪除(Add/delete)
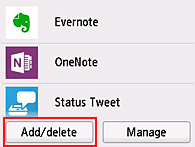
-
選擇註冊應用程式(Add apps)
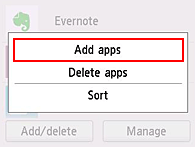
-
選擇應用程式的類別
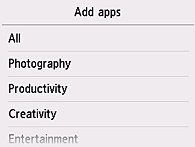
-
從顯示的應用程式清單中,選擇要註冊的應用程式
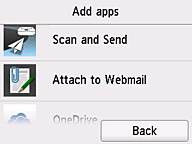
-
選擇註冊(Register)
註冊完成,並且應用程式新增至主螢幕上的應用程式清單中。
要註冊其他應用程式,請從步驟5開始重複操作步驟。
要結束應用程式註冊,請選擇返回(Back),然後返回至雲端的主螢幕。
 重要事項
重要事項
- 某些應用程式在使用前可能需要連結的應用程式帳戶。 在這種情況下,請預先設定帳戶。
刪除應用程式
可以從應用程式清單刪除不需要的應用程式。
按照以下描述步驟刪除應用程式。
-
顯示雲端的主螢幕
可以透過以下任一選項顯示雲端的主螢幕。
- 從印表機螢幕中,選擇
 ->
->  雲端應用程式(Cloud applications)。
雲端應用程式(Cloud applications)。 - 從印表機螢幕中,選擇
 雲端(Cloud)或
雲端(Cloud)或 。
。
- 從印表機螢幕中,選擇
-
在雲端的主螢幕上,選擇新增/刪除(Add/delete)
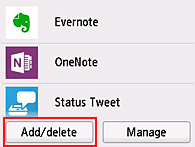
-
選擇刪除應用程式(Delete apps)
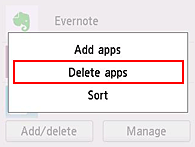
-
從應用程式清單中,選擇要刪除的應用程式
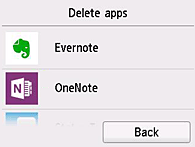
 注釋
注釋- 顯示圖示的描述
 :由於尚未發布或不支援您所在地區、所用型號或語言,因此無法使用。
:由於尚未發布或不支援您所在地區、所用型號或語言,因此無法使用。
- 顯示圖示的描述
-
選擇刪除(Delete)
刪除完成時,應用程式將從主螢幕上的應用程式清單中刪除。
要刪除其他應用程式,請從步驟4開始重複操作步驟。
要結束應用程式刪除,請選擇返回(Back),然後返回至雲端的主螢幕。
 注釋
注釋
- 使用註冊應用程式(Add apps)可以重新註冊已刪除的應用程式。
排序應用程式
可以對應用程式清單中顯示的應用程式進行排序。
按照以下描述步驟對應用程式進行排序。
-
顯示雲端的主螢幕
可以透過以下任一選項顯示雲端的主螢幕。
- 從印表機螢幕中,選擇
 ->
->  雲端應用程式(Cloud applications)。
雲端應用程式(Cloud applications)。 - 從印表機螢幕中,選擇
 雲端(Cloud)或
雲端(Cloud)或 。
。
- 從印表機螢幕中,選擇
-
在雲端的主螢幕上,選擇新增/刪除(Add/delete)
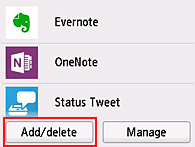
-
選擇排序(Sort)
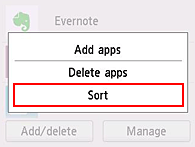
-
在應用程式清單上,選擇要排序的應用程式
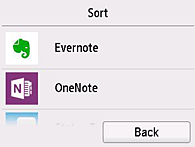
 注釋
注釋- 顯示圖示的描述
 :由於尚未發布或不支援您所在地區、所用型號或語言,因此無法使用。
:由於尚未發布或不支援您所在地區、所用型號或語言,因此無法使用。
 :這是已在其上設定排程的應用程式。
:這是已在其上設定排程的應用程式。
- 顯示圖示的描述
-
使用
 /
/ 按鈕移動應用程式
按鈕移動應用程式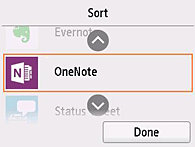
-
選擇完成(Done)
排序完成。
要繼續排序,請從步驟4開始重複操作步驟。
要結束排序,請選擇返回(Back),然後返回至雲端的主螢幕。

