Canon Cloud Printing Center視窗
本節描述智慧型手機、平板裝置或電腦上顯示的Canon Cloud Printing Center螢幕。
開始螢幕的描述
本節說明Canon Cloud Printing Center的開始螢幕。

 重要事項
重要事項
- 最後一次存取後60分鐘內,系統將保留您的登入狀態。
- 語言
- 選擇將使用的語言。
- 創建新帳戶(Create new account)
- 新註冊將新增至Canon Cloud Printing Center。
進行新註冊需要印表機註冊 ID(Printer registration ID)。 - 關於此服務(About this service)
- 此項顯示本服務的描述。
- 系統要求(System requirements)
- 此項顯示Canon Cloud Printing Center的系統要求。
- 軟體授權資訊(Software license info)
- 顯示Canon Cloud Printing Center的授權資訊。
 注釋
注釋- 透過選擇
 可以顯示系統要求(System requirements)和軟體授權資訊(Software license info)。
可以顯示系統要求(System requirements)和軟體授權資訊(Software license info)。
主螢幕的描述
登入Canon Cloud Printing Center後,將顯示主螢幕。
控制每個區域以註冊和管理應用程式。
如果使用智慧型手機、平板電腦或macOS電腦,也可以啟動該應用程式。
 重要事項
重要事項
- 使用此服務時,根據使用者為印表機的管理員(Administrator)還是標準使用者(Standard user)以及設定的管理方法,可用功能可能會有所不同。
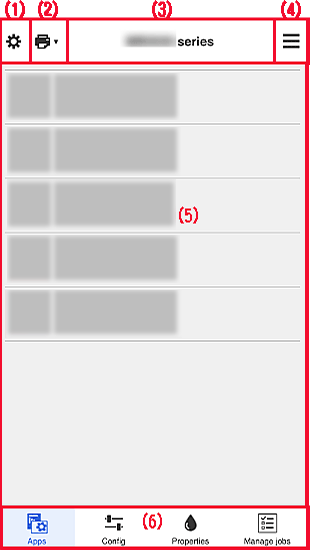
- (1) 左操作功能表(僅限於管理員(Administrator))
- (2) 選擇印表機(Select printer)
- (3) 印表機名稱區域
- (4) 右操作功能表
- (5) 顯示區域
- (6) 功能表區域
(1) 左操作功能表(僅限於管理員(Administrator))
選擇管理印表機(Mng. printer)、管理使用者(Manage users)或設定(Set)時,會顯示相應的螢幕。
管理印表機(Mng. printer)螢幕
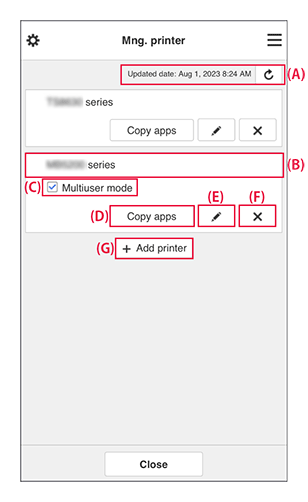
可以使用以下功能。
(A) 顯示印表機資訊更新日期/時間
-
顯示印表機資訊的上次更新日期和時間。
選擇更新按鈕以更新為最新資訊。 (B) 檢查印表機資訊
-
顯示註冊的印表機名稱。
如果所用印表機上發生錯誤,將會顯示警告標記。 (C) 多使用者模式(Multiuser mode)
-
如果多個使用者使用印表機,請將核取標記新增至多使用者模式(Multiuser mode)。
核取標記與設定安全性代碼(Set security code)螢幕相關聯。 (D) 複製應用程式
-
選擇此項可將選定印表機中新增的應用程式複製到其他印表機。
設定目標印表機(Destination printer)和來源印表機(Source printer)。 然後選擇OK。
(E) 變更印表機名稱
-
會顯示變更印表機名稱的螢幕。
請按照螢幕上的說明變更名稱。 重要事項
重要事項-
印表機名稱輸入存在以下字元限制:
- 最多128個字元 (區分大寫字母和小寫字母。)
-
(F) 刪除印表機
-
印表機即從Canon Cloud Printing Center中刪除。
轉讓印表機的擁有權時,選擇清除儲存在印表機中的資訊(Clear the information saved on the printer)。 (G) 新增印表機
-
選擇此項可新增印表機。
新增印表機需要印表機註冊 ID(Printer registration ID)。 注釋
注釋- 雖然一個網域可以註冊的印表機數目沒有限制,但僅保證最多16部印表機會工作。
管理使用者(Manage users)螢幕

可以使用以下功能。
-
刪除使用者
選擇要刪除的使用者的核取方塊,選擇刪除(Delete)。
但不能刪除自身。 要刪除自身,從我的帳戶(My account)螢幕取消成員資格。 -
新增使用者
選擇新增使用者(Add user)。 使用者註冊螢幕出現。
-
變更管理員(Administrator)和標準使用者(Standard user)設定
若要變更管理員(Administrator)或標準使用者(Standard user)的權限,請針對想要變更其設定的使用者選擇授權(Authority)。
設定(Set)螢幕
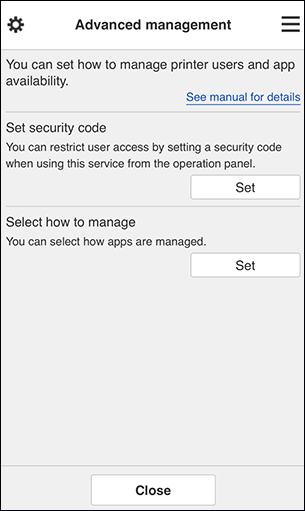
您可以設定和管理印表機使用者以及可使用的應用程式。
選擇設定(Set)移至設定螢幕。
-
設定安全性代碼(Set security code)
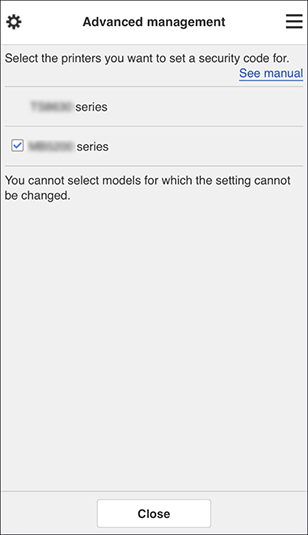
每個使用者均可以設定安全性代碼(Security code),啟動應用程式,然後執行列印和其他操作。
此設定與管理印表機(Mng. printer)螢幕上的多使用者模式(Multiuser mode)相關聯。 注釋
注釋- 不配備LCD螢幕的型號或配備單色LCD螢幕的型號不會顯示在清單中。
- 不支援多使用者模式(Multiuser mode)的型號不顯示核取方塊。
- 要檢查所用型號是否支援此功能,請參閱「支援安全性代碼的型號」。
-
選擇管理方法(Select how to manage)
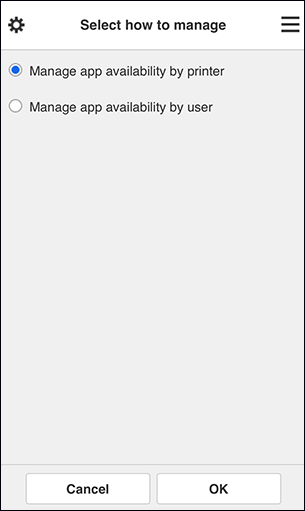
可以變更可用應用程式和印表機的管理方法。
- 按印表機管理可用應用程式(Manage app availability by printer)
- 如果正在使用多部印表機,可以管理每部印表機的可用應用程式。
- 按使用者管理可用應用程式(Manage app availability by user)
- 使用一部印表機時,可以按使用者管理可用應用程式。
關於使用範例,請參見「關於使用Canon Cloud Printing Center的提示資訊(家用/如果正在使用PRO-1000 series或PRO-500 series)」。
 注釋
注釋- 如果按印表機管理可用應用程式,預設設定將允許所有使用者新增、刪除和重新排列應用程式。
此外,如果正在使用MAXIFY series印表機且在管理印表機(Mng. printer)螢幕中選擇多使用者模式(Multiuser mode),則只有管理員能夠新增、刪除和重新排列應用程式。 - 如果按使用者管理可用應用程式,無論多使用者模式(Multiuser mode)如何設定,所有使用者都可以新增、刪除和重新排列應用程式。
(2) 選擇印表機(Select printer)
從選擇印表機(Select printer)螢幕,可以選擇印表機。
如果正在使用電腦,可以直接從下拉式功能表選擇印表機。
 注釋
注釋
- 不會出現具有使用限制設定的印表機。
(4) 右操作功能表
顯示的資訊取決於目前在功能表區域中選擇的功能表。
 符號表示有新的未讀通知。
符號表示有新的未讀通知。
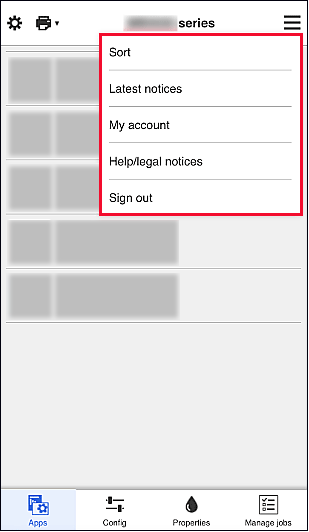
-
排序(Sort)
此項顯示對已註冊應用程式進行排序的螢幕。
按上下按鈕可變更應用程式的顯示順序。 完成排序後,選擇完成(Done)。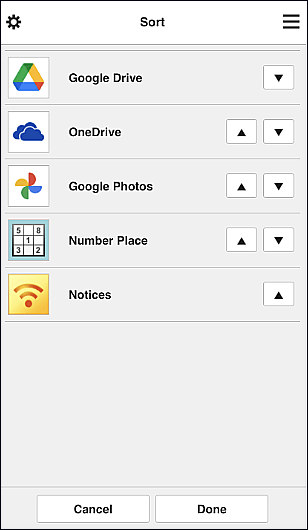
 注釋
注釋- 顯示圖示的描述
 :由於尚未發布或不支援您所在地區、所用型號或語言,因此無法使用。
:由於尚未發布或不支援您所在地區、所用型號或語言,因此無法使用。
 :這是已在其上設定排程的應用程式。
:這是已在其上設定排程的應用程式。
- 顯示圖示的描述
-
最新通知(Latest notices)
此項顯示最新通知。
 符號表示有新的未讀通知。
符號表示有新的未讀通知。 -
我的帳戶(My account)
顯示使用者資訊。
從我的帳戶(My account)螢幕,可以變更帳戶設定。
從我的帳戶(My account)螢幕,您可以顯示允許的服務(Permitted services)螢幕並清除任何連結服務設定。 -
輔助說明/法律公告(Help/legal notices)
顯示Canon Cloud Printing Center螢幕的描述和各種提醒。
-
註銷(Sign out)
此項將開啟Canon Cloud Printing Center的登出螢幕。
(5) 顯示區域
顯示會根據選擇的功能表變更。
(6) 功能表區域
顯示以下4個功能表按鈕:
-
應用程式(Apps)
此項在顯示區域中顯示已註冊應用程式的清單。
-
詳細設定(Config)
此項在顯示區域中顯示註冊應用程式螢幕。
顯示可以在已註冊(Registered)和搜尋應用程式(Search apps)之間切換。已註冊(Registered)螢幕列出已註冊的應用程式。
可以檢查這些應用程式的資訊或將其取消註冊。- 如果已設定按使用者管理可用應用程式(Manage app availability by user),甚至標準使用者(Standard user)也可註冊和刪除應用程式。
- 選擇
 時,顯示應用程式的詳細資訊。
時,顯示應用程式的詳細資訊。 - 選擇開(ON)/關(OFF),可註冊或取消註冊應用程式。
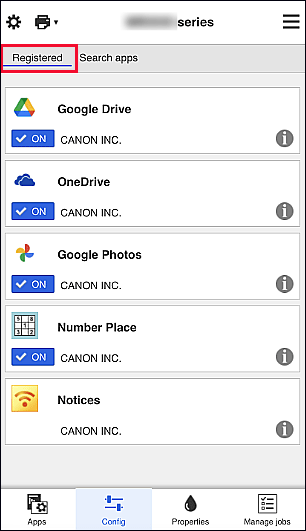
 注釋
注釋在搜尋應用程式(Search apps)螢幕中,按類別顯示可使用Canon Cloud Printing Center註冊的應用程式。
- 顯示圖示的描述
 :由於尚未發布或不支援您所在地區、所用型號或語言,因此無法使用。
:由於尚未發布或不支援您所在地區、所用型號或語言,因此無法使用。
 :這是已在其上設定排程的應用程式。
:這是已在其上設定排程的應用程式。
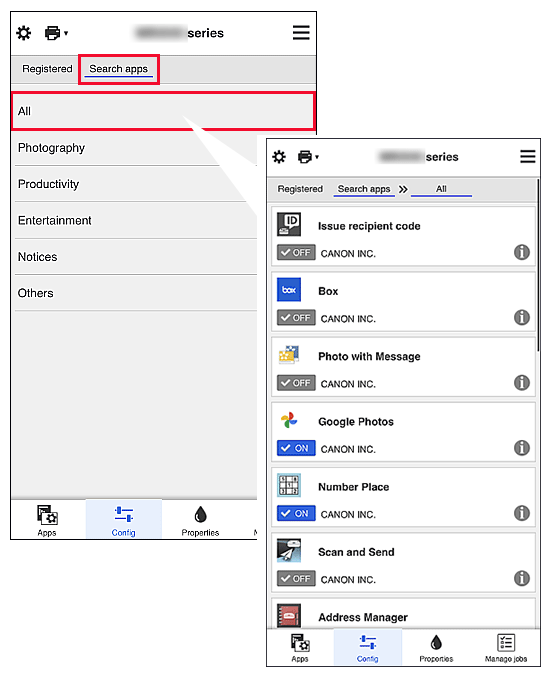
 注釋
注釋 -
內容(Properties)
該螢幕顯示目前選定印表機的狀態。
可以檢查剩餘墨水量或關於所發生錯誤的詳細資訊。 還可以存取墨水購買網站和線上手冊。 重要事項
重要事項- 根據印表機狀態,顯示的內容可能與顯示時的實際狀態不同。
-
管理作業(Manage jobs)
該螢幕顯示列印或掃描狀態和歷史記錄。
可以透過查看狀態清單(Status list)檢查列印或掃描狀態,以及透過查看歷史記錄(History)檢查列印或掃描歷史記錄。
還可以取消列印或掃描作業和刪除歷史記錄資訊。
要取消或刪除作業,請將其選中,然後選擇取消(Cancel)或刪除(Delete)。
