使用Canon Cloud Printing Center
使用者註冊完成後,可以登入Canon Cloud Printing Center並使用本服務。
-
存取Canon Cloud Printing Center
-
在開始螢幕上,點選啟動(Start)
請按照螢幕上顯示的說明輸入資訊。
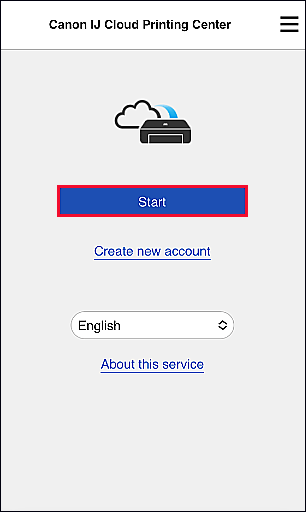
 重要事項
重要事項
- 最後一次存取後60分鐘內,系統將保留您的登入狀態。
登入後,可以使用實用的服務,如新增/管理與本產品的雲端功能結合使用的應用程式以及檢查墨水狀態。
關於螢幕描述和操作說明,請參見「Canon Cloud Printing Center視窗」。
列印步驟
本節使用「image.canon」作為範例介紹相片列印步驟。
 重要事項
重要事項
- 可用的應用程式隨功能而異。 如要查看可以使用哪些應用程式,請檢查印表機螢幕上顯示的應用程式。
- 根據應用程式,可用功能會有所不同。
- 根據應用程式,列印步驟會有所不同。
- 需要預先獲取帳戶並註冊相片和其他資料。
- 可以列印以下檔案格式:jpg、jpeg、pdf、docx、doc、xlsx、xls、pptx、ppt和rtf。
根據應用程式,可以列印的檔案格式會有所不同。 - 列印前,請確認印表機是否已開啟,並且是否已連接至網路。 然後開始列印。
- 如果使用智慧型手機、平板電腦或macOS電腦,則該項可用。
 注釋
注釋
- 可以使用「image.canon」列印jpg和jpeg檔案格式。
- 對於30天或更早之前儲存在「image.canon」上的圖片,列印品質可能會下降。
-
在主螢幕上選擇image.canon
-
在顯示的影集清單中,選擇所需影集
-
在顯示的影像清單中,選擇要列印的影像,然後選擇下一步(Next)
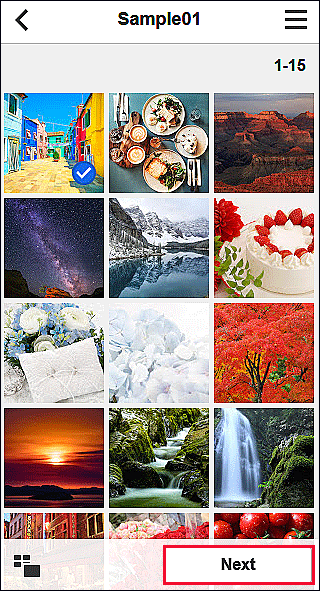
-
進行必要的列印設定,然後選擇列印(Print)
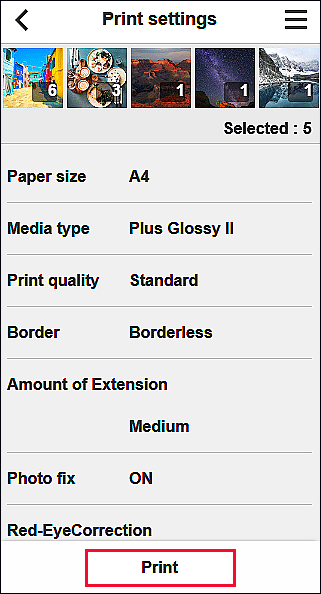
-
要開始列印,請選擇OK
顯示列印作業已傳送的訊息,並且開始列印。
要繼續列印,請選擇轉至應用程式頂端(Go to app top),並從步驟3開始執行操作。
要結束列印,請選擇轉至應用程式清單(Go to app list)。 螢幕返回至應用程式清單螢幕。
 重要事項
重要事項
- 如果列印作業在傳送後的24小時內未列印,該列印作業將過期並且無法列印。
