新增雲端服務使用者
多人可以使用一個印表機。
本節描述新增使用者的步驟和使用者權限。
新增使用者
-
登入Canon Cloud Printing Center,然後從
 選擇管理使用者(Manage users)
選擇管理使用者(Manage users)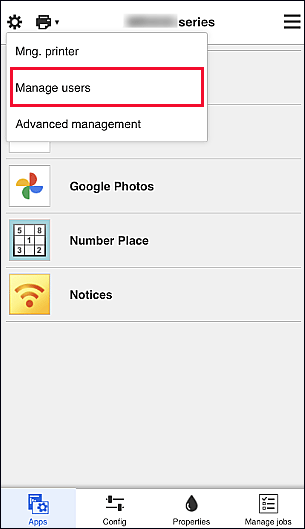
-
選擇新增使用者(Add user)
 注釋
注釋- 選擇新增使用者(Add user)時,服務首先檢查使用者數量是否已達到最大。 如果可以新增新的使用者,會顯示使用者註冊螢幕。
- 1個印表機可以新增的最大使用者數量為20。
-
輸入要新增的使用者的電子郵件地址,然後選擇OK
完成註冊的URL將傳送至輸入的電子郵寄地址。
 注釋
注釋- 如果輸入的電子郵寄地址已在此服務中註冊,會向輸入的電子郵件地址傳送一封電子郵件以通知該地址已被註冊。 如果要為該服務註冊其他電子郵寄地址,請指定要使用的電子郵件地址並重新開始操作。
-
存取電子郵件中報告的URL
以下步驟描述接收到通知電子郵件時要執行的操作。
如果使用現有的Canon ID進行註冊,跳過步驟5。 -
在服務註冊(Service registration)螢幕中選擇要使用的語言,然後選擇OK
請按照螢幕上的說明執行驗證。
-
閱讀使用條款螢幕中顯示的條款
在使用條款(Terms of use)和隱私權原則(Privacy policy)螢幕中閱讀聲明,如果同意,則選擇同意(Agree)。
-
輸入暱稱(Nickname)
輸入想要使用的任意使用者名稱。
 重要事項
重要事項-
使用者名稱輸入欄位存在以下字元限制:
- 使用者名稱必須使用單一位元組的英數字元和符號(!"#$%&'()*+,-./:;<=>?@[\]^_`{|}~),長度為1至20個字元。 (字母區分大小寫)
-
-
指定時區(Time zone)設定,然後選擇完成(Done)
在清單中選擇您所在的地區。 如果在清單中無法找到所在地區,請選擇與所在地區最鄰近的地區。
- 套用日光節約時間(Apply daylight saving time)
- 僅在選擇的時區(Time zone)有日光節約時間時,才會出現此項。
選擇是否套用日光節約時間。
主要註冊完成。
 注釋
注釋
- 使用雲端服務時,所選使用者的cookie新增至印表機,並恢復每個使用者的登入狀態。 針對每個印表機,最多可以註冊8個使用者的cookies。
印表機使用者權限
如果多個使用者使用1個印表機的雲端服務,會將每個使用者分為管理員(Administrator)或標準使用者(Standard user)。
 注釋
注釋
- 第一個註冊的使用者將成為管理員(Administrator)。 管理員可以從管理使用者(Manage users)螢幕變更使用者的權限。
管理員(Administrator)可以變更印表機資訊、新增和刪除應用程式、管理使用者以及進行各種其他操作。
標準使用者(Standard user)可以查看印表機資訊和啟動應用程式。
關於每個使用者可以使用的功能之資訊,請參閱「Canon Cloud Printing Center視窗」。
如果正在從印表機使用雲端服務,在管理印表機(Mng. printer)螢幕中選擇多使用者模式(Multiuser mode),將印表機設定為多使用者模式(Multiuser mode)。 然後,每個使用者可以啟動應用程式並列印文件。
 注釋
注釋
- 如果您尚未設定自己的安全性代碼(Security code),請選擇多使用者模式(Multiuser mode)以顯示安全性代碼(Security code)設定螢幕。
如果選擇取消(Cancel),您將無法設定多使用者模式(Multiuser mode)。 -
如果您是管理員(Administrator),會顯示確認螢幕,詢問您是否要傳送電子郵件,以提示沒有安全性代碼(Security code)的標準使用者設定其安全性代碼(Security code)。
- 若要將通知電子郵件僅傳送給沒有安全性代碼(Security code)的使用者並設定多使用者模式(Multiuser mode),請選擇OK。
- 若要設定多使用者模式(Multiuser mode)但不傳送通知電子郵件,請選擇取消(Cancel)。
