CS006
使用雲端服務
列印步驟
本節使用「image.canon」作為範例介紹相片列印步驟。
-
在主螢幕上選擇image.canon
-
根據驗證螢幕上的說明輸入資訊,然後選擇登入(Log in)
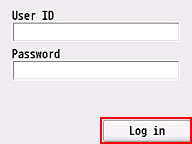
 重要事項
重要事項- 某些應用程式可能不會在顯示區域完全顯示。 在這種情況下,請向上、下、左、右捲動以變更顯示區域。
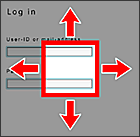
 :可見區域
:可見區域 - 各應用程式的登入螢幕可能有所不同。
- 登入後外部服務可能會要求您同意使用他們的應用程式。 如果正在使用該應用程式則同意。
- 某些應用程式可能不會在顯示區域完全顯示。 在這種情況下,請向上、下、左、右捲動以變更顯示區域。
-
在顯示的影集清單中,選擇所需影集
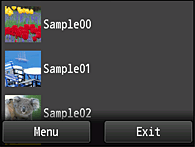
-
在顯示的影像清單中,選擇要列印的影像,然後選擇下一步(Next)
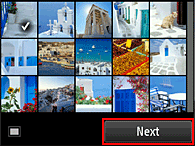
-
進行必要的列印設定,然後選擇彩色(Color)
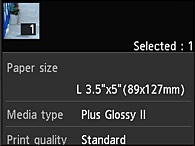
-
要開始列印,請選擇OK
顯示列印作業已傳送的訊息,並且開始列印。
要繼續列印,請選擇轉至應用程式頂端(Go to app top),並從步驟3開始執行操作。
要結束列印,請選擇轉至應用程式清單(Go to app list)。 螢幕返回至應用程式清單螢幕。
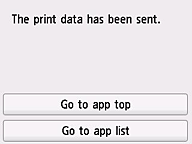
 重要事項
重要事項
- 如果列印作業在傳送後的24小時內未列印,該列印作業將過期並且無法列印。
 注釋
注釋
- 要記錄本服務的使用歷史,請執行以下任一步驟。
- 從印表機螢幕中,選擇
 ->
->  Web服務設定(Web service setup)(或
Web服務設定(Web service setup)(或 設定(Settings) ->
設定(Settings) ->  Web服務設定(Web service setup)) -> Web服務連接設定(Web service connection setup) -> Cloud Printing Center setup -> 該服務的歷史設定(History setting for this service) -> 儲存(Save)。
Web服務設定(Web service setup)) -> Web服務連接設定(Web service connection setup) -> Cloud Printing Center setup -> 該服務的歷史設定(History setting for this service) -> 儲存(Save)。 - 從印表機螢幕中,選擇
 設定(Setup) ->
設定(Setup) ->  Web服務設定(Web service setup) -> Web服務連接設定(Web service connection setup) -> Cloud Printing Center setup -> 該服務的歷史設定(History setting for this service) -> 儲存(Save)。
Web服務設定(Web service setup) -> Web服務連接設定(Web service connection setup) -> Cloud Printing Center setup -> 該服務的歷史設定(History setting for this service) -> 儲存(Save)。
- 從印表機螢幕中,選擇





