Lägga till en molntjänstanvändare
Flera personer kan använda en skrivare.
Det här avsnittet beskriver hur du lägger till en användare och användarbehörigheterna.
Lägga till en användare
-
Logga in på Canon Cloud Printing Center och välj sedan Hantera användare (Manage users) från

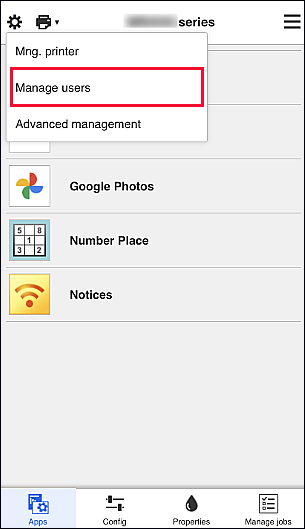
-
Välj Lägg till användare (Add user)
 Obs!
Obs!- När du väljer Lägg till användare (Add user) kontrollerar tjänsten först om det högsta antalet användare har uppnåtts. Om nya användare kan läggas till visas skärmen för användarregistrering.
- Det högsta antalet användare som kan läggas till för 1 skrivare är 20.
-
Ange e-postadressen till den användare som ska läggas till och tryck sedan på OK
Webbadressen för att slutföra registreringen skickades sedan till den angivna e-postadressen.
 Obs!
Obs!- Om e-postadressen som du anger redan är registrerad i den här tjänsten skickas ett e-postmeddelande till den angivna e-postadressen med information om att adressen redan är registrerad. Om du vill registrera en annan e-postadress för tjänsten, anger du e-postadressen som du vill använda och påbörjar processen igen.
-
Gå till webbsidan som anges i e-postmeddelandet
Nedan beskrivs vad du ska göra om du ett e-postmeddelande.
Om du registrerar med ett befintligt Canon ID hoppas steg 5 över. -
Välj vilket språk du vill använda på skärmen Tjänstregistrering (Service registration). Välj sedan OK
Följ anvisningarna på skärmen och utför verifieringen.
-
Läs villkoren som visas på skärmen Användarvillkor
Läs avtalen på skärmarna Tjänstevillkor (Terms of use) och Sekretesspolicy (Privacy policy) och tryck sedan på Accepterar (Agree) om du godkänner.
-
Skriv in Smeknamn (Nickname)
Skriv in det namn du vill använda.
 Viktigt!
Viktigt!-
För inmatningsfältet för användarnamnet finns följande teckenbegränsningar:
- Användarnamnet måste bestå av 1 till 20 tecken och får innehålla alfanumeriska enkelbytestecken och symboler (!"#$%&'()*+,-./:;<=>?@[\]^_`{|}~). (Bokstäverna är skiftlägeskänsliga.)
-
-
Ange inställningen för Tidszon (Time zone) och välj Klart (Done)
Välj din region i listan. Om du inte hittar din region i listan så väljer du den som är närmast.
- Använd sommartid (Apply daylight saving time)
- Detta visas endast när sommartidsinställning används i den Tidszon (Time zone) som du väljer.
Välj om du vill att sommartid ska användas eller inte.
Huvudregistreringen har slutförts.
 Obs!
Obs!
- När du använder molntjänster läggs en cookie för den valda användaren till i skrivaren och inloggningsstatusen för varje användare återställs. Du kan registrera högst 8 användare på varje skrivare.
Användarbehörigheter för skrivaren
Om flera användare använder molntjänsten för 1 skrivare kategoriseras varje användare som Administratör (Administrator) eller Standardanv. (Standard user).
 Obs!
Obs!
- Användaren som registreras först blir Administratör (Administrator). Administratören kan ändra behörigheten för andra användare via Skärmen Hantera användare.
En Administratör (Administrator) kan ändra skrivarinformation, lägga till och ta bort program, hantera användare och utföra flera andra åtgärder.
En Standardanv. (Standard user) kan kontrollera skrivarinformation och starta program.
Mer information om funktionerna som respektive användare kan använda finns i ”Fönstret Canon Cloud Printing Center”.
Om du använder molntjänster från skrivaren väljer du Fleranvändarläge (Multiuser mode) i Skärmen Hant. skriv. för att ställa in skrivaren på Fleranvändarläge (Multiuser mode). Varje användare kan sedan starta en app och skriva ut dokument.
 Obs!
Obs!
- Om du inte har ställt in din egen Säkerhetskod (Security code) väljer du Fleranvändarläge (Multiuser mode) för att visa inställningsskärmen Säkerhetskod (Security code).
Om du väljer Avbryt (Cancel) kan du inte ställa in Fleranvändarläge (Multiuser mode). -
Om du är Administratör (Administrator) visas en bekräftelseskärm där du tillfrågas om du vill skicka ett e-postmeddelande till standardanvändare utan Säkerhetskod (Security code) med uppmaningen att ställa in en Säkerhetskod (Security code).
- Du kan skicka ett e-postmeddelande till enbart användare utan Säkerhetskod (Security code) och ställa in Fleranvändarläge (Multiuser mode) genom att trycka på OK.
- Du kan ställa in Fleranvändarläge (Multiuser mode) utan att skicka ett e-postmeddelande genom att trycka på Avbryt (Cancel).
