- Använda molntjänster
- Använda molntjänster
- Använda molntjänster via smarttelefon, surfplatta eller dator
- Använda Canon Cloud Printing Center
CS016
CS016
När användarregistreringen har slutförts kan du logga in i Canon Cloud Printing Center och använda tjänsten.
Gå till Canon Cloud Printing Center
På startskärmen trycker du på Start
Följ anvisningarna som visas på skärmen och ange informationen.
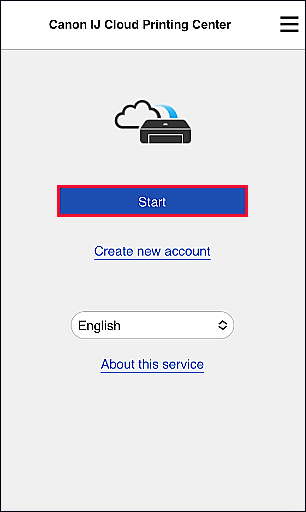
 Viktigt!
Viktigt!
När du har loggat in kan du använda praktiska tjänster som att lägga till/hantera appar som fungerar tillsammans med produktens molnfunktion och kontrollera skrivarens bläcknivå.
Skärmbeskrivningar och bruksanvisning finns i "Fönstret Canon Cloud Printing Center".
Det här avsnittet är en introduktion till hur du skriver ut foton med ”image.canon” som exempel.
 Viktigt!
Viktigt!
 Obs!
Obs!
På huvudskärmen väljer du image.canon
Markera vilket album du vill använda i den lista över album som visas
Markera vilken bild du vill skriva ut i den lista över bilder som visas och tryck på Nästa (Next)
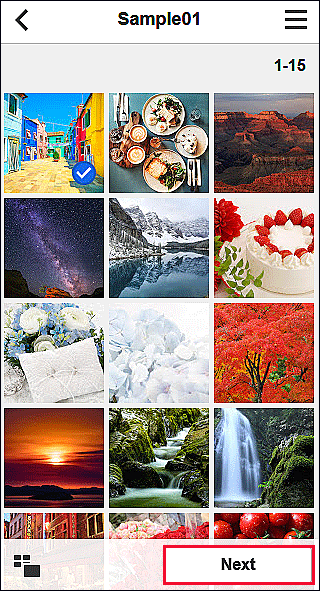
Gör de utskriftsinställningar som behövs och tryck på Skriv ut (Print)
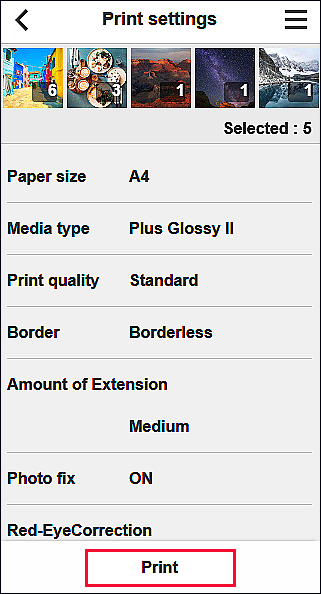
Starta utskriften genom att trycka på OK
Ett meddelande om att utskriftsjobbet har skickats visas och utskriften startar.
Om du vill fortsätta skriva ut väljer du Gå högst upp i programmet (Go to app top) och fortsätter från steg 3.
Om du inte vill fortsätta skriva ut väljer du Gå till programlistan (Go to app list). Då kommer applistan tillbaka på skärmen.
 Viktigt!
Viktigt!