Fönstret Canon Cloud Printing Center
Det här avsnittet beskriver de skärmar i Canon Cloud Printing Center som visas i din smarttelefon, på din pekplatta eller på din dator.
Beskrivning av startskärmen
I det här avsnittet beskrivs startskärmen för Canon Cloud Printing Center.
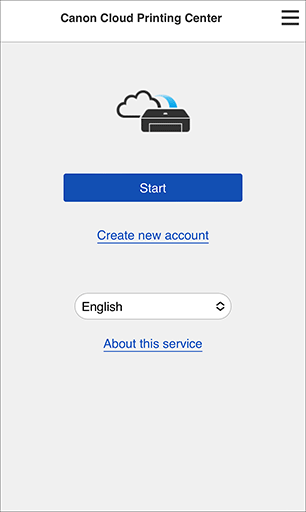
 Viktigt!
Viktigt!
- När du har loggat in förblir du inloggad i 60 minuter.
- Språk
- Markera det språk som du ska använda.
- Skapa nytt konto (Create new account)
- En ny registrering läggs till i Canon Cloud Printing Center.
Om du vill göra en ny registrering behöver du Registrerings-ID för skrivare. - Om den här tjänsten (About this service)
- Här ges en beskrivning av tjänsten.
- Systemkrav (System requirements)
- Här visas systemkraven för Canon Cloud Printing Center.
- Info om programvarulicens (Software license info)
- Här visas licensinformationen för Canon Cloud Printing Center.
 Obs!
Obs!- Systemkrav (System requirements) och Info om programvarulicens (Software license info) kan visas genom att du väljer
 .
.
Beskrivning av huvudskärmen
När du loggar in på Canon Cloud Printing Center visas huvudskärmen.
Kontrollera varje område för att registrera och hantera appen.
Om du använder en smarttelefon, surfplatta eller en macOS-dator så kan du även starta appen.
 Viktigt!
Viktigt!
- Vilka funktioner som kan användas med den här tjänsten kan variera beroende på om användaren är Administratör eller Standardanv. för skrivaren, men även vilken hanteringsmetod som ställts in.
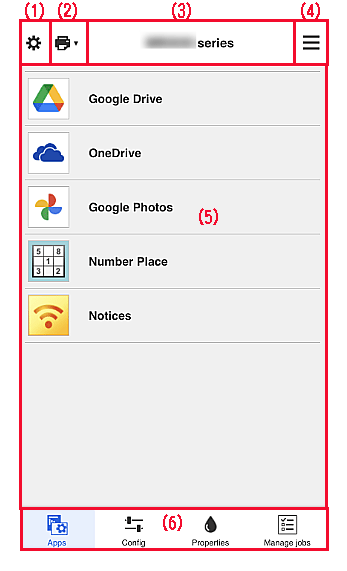
(1) Vänster kontextmeny (endast Administratör (Administrator))
Om du väljer Hant. skriv. (Mng. printer), Hantera användare (Manage users) eller Ange (Set) visas motsvarande skärm.
Skärmen Hant. skriv. (Mng. printer)
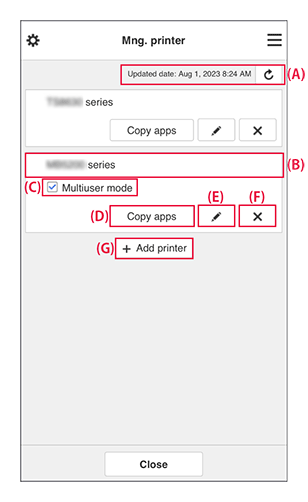
Du kan använda följande funktioner.
(A) Visa datum/tid för uppdatering av skrivarinformationen
-
Visar datum och tid för den senaste uppdateringen av skrivarinformationen.
Välj knappen Uppdatera om du vill uppdatera till den senaste informationen. (B) Kontrollera skrivarinformation
-
Här visas det namn som finns registrerat för skrivaren.
Om ett fel uppstår på skrivaren visas en varningssymbol. (C) Fleranvändarläge (Multiuser mode)
-
Om flera användare använder skrivaren lägger du till en bock till Fleranvändarläge.
Bocken är kopplad till skärmen Ställ in säkerhetskod (Set security code). (D) Kopiera appar
-
Tryck här om du vill kopiera appar från den markerade skrivaren till en annan skrivare.
Ställ in Målskrivare (Destination printer) och Källskrivare (Source printer). Tryck sedan på OK.
(E) Ändra skrivarnamn
-
En skärm där du kan ändra skrivarnamnet visas.
Ändra namnet med hjälp av anvisningarna på skärmen. Viktigt!
Viktigt!-
För skrivarens namn finns följande teckenbegränsningar:
- Högst 128 tecken (Det görs skillnad mellan stora och små bokstäver.)
-
(F) Ta bort skrivare
-
Skrivaren tas bort från Canon Cloud Printing Center.
Vid byte av ägare till skrivaren ska du välja Återställ informationen sparad på skrivaren (Clear the information saved on the printer). (G) Lägg till skrivare
-
Välj det här alternativet för att lägga till skrivare.
Du behöver ett Registrerings-ID för skrivare om du vill lägga till en skrivare. Obs!
Obs!- Även om antalet skrivare som kan registreras för en domän inte är begränsat är det bara 16 skrivare som garanterat kan användas.
Skärmen Hantera användare (Manage users)
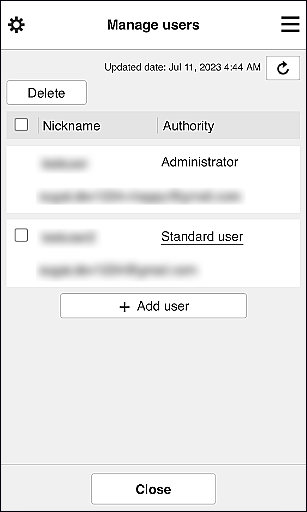
Du kan använda följande funktioner.
-
Ta bort användare
Markera kryssrutan för den användare som du vill ta bort och välj Ta bort (Delete).
Du kan inte ta bort dig själv. Om du vill ta bort dig själv så måste du avsluta ditt medlemskap via skärmen Mitt konto. -
Lägga till en användare
Välj Lägg till användare (Add user). Skärmen för användarregistrering visas.
-
Ändra inställningar för Administratör (Administrator) och Standardanv. (Standard user)
Om du vill ändra privilegierna för Administratör (Administrator) eller en Standardanv. (Standard user) väljer du Auktoritet (Authority) för den användare som du vill ändra inställningarna för.
Skärmen Ange (Set)
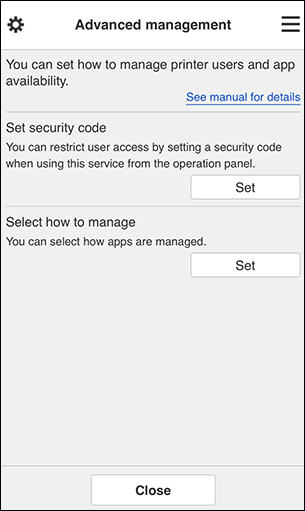
Du kan ställa in och hantera användare för skrivaren och ange vilka appar som kan användas.
Välj Ange (Set) för att gå till inställningsskärmen.
-
Ställ in säkerhetskod (Set security code)
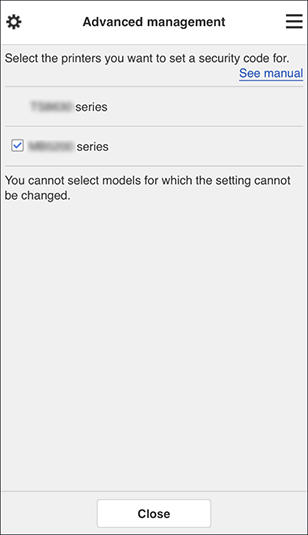
Varje användare kan ställa in en Säkerhetskod, starta appen och utföra utskrift och andra åtgärder.
Den här inställningen är kopplad med Fleranvändarläge (Multiuser mode) på skärmen Hant. skriv. (Mng. printer). Obs!
Obs!- Modeller utan LCD-skärm eller modeller med monokrom LCD-skärm finns inte med listan.
- Kryssrutan visas inte för modeller som inte har stöd för Fleranvändarläge (Multiuser mode).
- Du kan kontrollera om din modell är kompatibel med den här funktionen i ”Modeller som har stöd för säkerhetskoder”.
-
Välj hur du hanterar (Select how to manage)
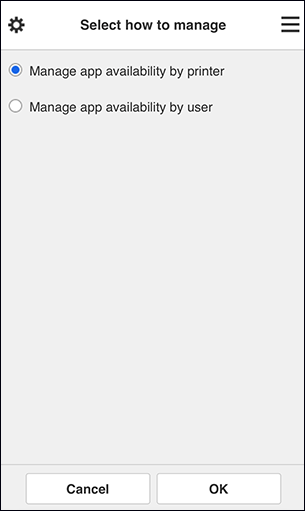
Du kan ändra hanteringsmetoden för användbara appar och skrivare.
- Hantera programtillgänglighet efter skrivare (Manage app availability by printer)
- Om du använder flera skrivare kan du hantera de användbara apparna för varje skrivare.
- Hantera programtillgänglighet efter användare (Manage app availability by user)
- När en skrivare används kan du hantera de användbara apparna efter användare.
Exempel på användning finns i "Tips vid användning av Canon Cloud Printing Center (hemma/om du använder PRO-1000 series eller PRO-500 series)".
 Obs!
Obs!- Om du hanterar de användbara apparna efter skrivare kan alla användare lägga till, ta bort och ordna om appar i standardinställningarna.
Om du använder en skrivare i MAXIFY series och du väljer Fleranvändarläge (Multiuser mode) på Skärmen Hant. skriv. kan bara administratören lägga till, ta bort och ordna om appar. - Om du hanterar de användbara apparna efter användare kan alla användare lägga till, ta bort och ordna om appar, oavsett inställning för Fleranvändarläge (Multiuser mode).
(2) Välj skrivare (Select printer)
På skärmen Välj skrivare (Select printer) kan du välja en skrivare.
Om du använder en dator kan du välja en skrivare direkt från rullgardinsmenyn.
 Obs!
Obs!
- Skrivare med inställningar som begränsar deras användning visas inte.
(3) Område för skrivarnamnet
Här visas det registrerade namnet för den skrivare som är markerad.
Administratör (Administrator) kan ändra skrivarens namn via skärmen Hant. skriv. (Mng. printer) för den vänstra snabbmenyn.
(4) Höger snabbmeny
Vilken information som visas beror på vilken meny du har markerat i menyområdet.
Symbolen  visar att det finns ett nytt oläst meddelande.
visar att det finns ett nytt oläst meddelande.
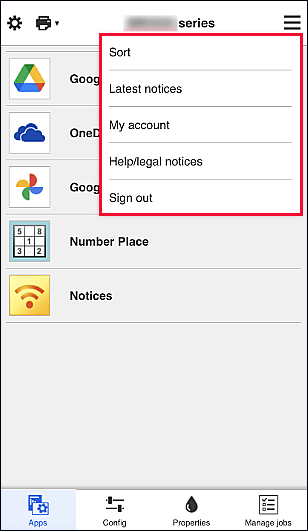
-
Sortera (Sort)
Här visas skärmen där du kan sortera de registrerade apparna.
Använd upp- och ned-knapparna för att ändra visningsordningen för apparna. När du har sorterat klart väljer du Klart (Done).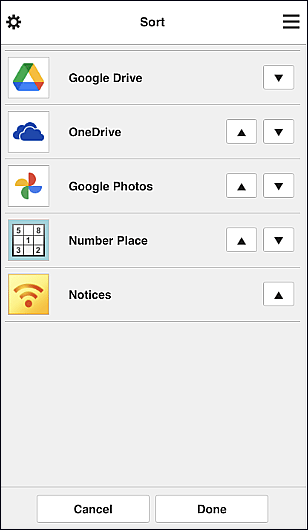
 Obs!
Obs!- Beskrivning av de ikoner som visas
 : Kan inte användas eftersom den inte har släppts än, inte är tillgänglig i din region eller inte har stöd för din modell.
: Kan inte användas eftersom den inte har släppts än, inte är tillgänglig i din region eller inte har stöd för din modell.
 : Detta är appen för att ställa in schemat.
: Detta är appen för att ställa in schemat.
- Beskrivning av de ikoner som visas
-
Senaste meddelandet (Latest notices)
Här visas de senaste meddelandena. Symbolen
 visar att det finns ett nytt oläst meddelande.
visar att det finns ett nytt oläst meddelande. -
Mitt konto (My account)
Visar användarinformation.
Du kan ändra dina kontoinställningar på skärmen Mitt konto (My account).
På skärmen Mitt konto (My account) kan du visa skärmen Tillåtna tjänster (Permitted services) och ta bort eventuell inställning av tjänst. -
Hjälp/juridiska medd. (Help/legal notices)
Här visas en beskrivning av skärmen Canon Cloud Printing Center och olika påminnelser.
-
Logga ut (Sign out)
Här öppnas utloggningsskärmen för Canon Cloud Printing Center.
(5) Visningsområde
Visningen varierar beroende på vilken meny du väljer.
(6) Menyområde
Följande 4 menyknappar visas:
-
Program (Apps)
Listan med registrerade appar visas i Visningsområde.
-
Inställning (Config)
Skärmen Registrerade appar visas i Visningsområde.
Du kan växla visningen mellan Registrerad (Registered) och Sök program (Search apps).Skärmen Registrerad (Registered) innehåller en lista med de registrerade apparna.
Du kan kontrollera informationen om apparna eller avregistrera dem.- Om Hantera programtillgänglighet efter användare (Manage app availability by user) har ställts in kan även Standardanv. (Standard user) registrera och ta bort appar.
- Om du trycker på
 så visas mer information om respektive app.
så visas mer information om respektive app. - Välj PÅ (ON)/AV (OFF) för att registrera eller avregistrera en app.
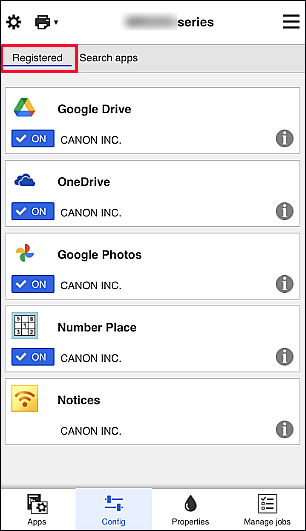
 Obs!
Obs!På skärmen Sök program (Search apps) visas de appar som du kan registrera med hjälp av Canon Cloud Printing Center efter kategori.
- Beskrivning av de ikoner som visas
 : Kan inte användas eftersom den inte har släppts än, inte är tillgänglig i din region eller inte har stöd för din modell.
: Kan inte användas eftersom den inte har släppts än, inte är tillgänglig i din region eller inte har stöd för din modell.
 : Detta är appen för att ställa in schemat.
: Detta är appen för att ställa in schemat.
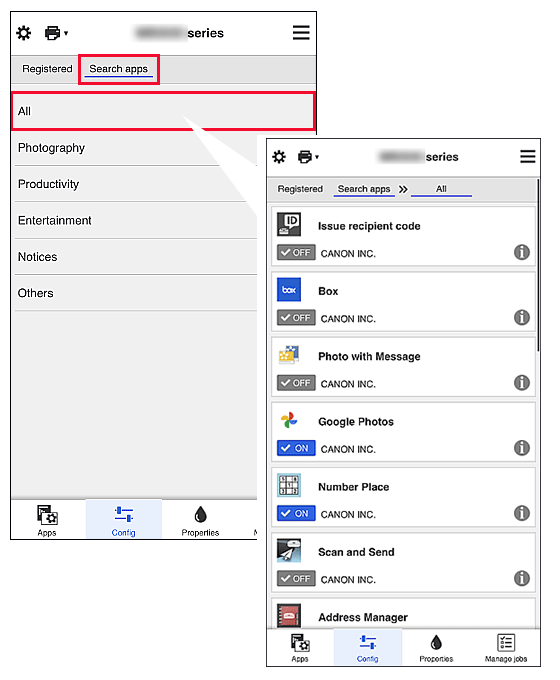
 Obs!
Obs! -
Egenskaper (Properties)
På den här skärmen visas status för den skrivare som är markerad.
Du kan kontrollera hur mycket bläck som finns kvar eller visa information om fel som har uppstått. Här finns även en länk till webbplatsen där du kan köpa bläck och en länk till Onlinehandbok. Viktigt!
Viktigt!- De egenskaper som visas kan avvika från de faktiska förhållandena vid visningen beroende på skrivarens status.
-
Hantera jobb (Manage jobs)
På den här skärmen visas utskrifts- eller skanningsstatus samt historik.
Du kan kontrollera utskrifts- eller skanningsstatusen i Statuslista (Status list) och historiken i Historik (History).
Du kan också avbryta utskrifts- eller skanningsjobb och ta bort historik.
Om du vill avbryta eller ta bort ett jobb så markerar du jobbet och trycker sedan på Avbryt (Cancel) eller Ta bort (Delete).
