- Utilizzo del servizio cloud
- Uso dei servizi cloud
- Utilizzo dei servizi cloud da un browser Web
- Aggiunta di un utente del servizio cloud
CS021
CS021
Una stampante può essere utilizzata da diverse persone.
In questa sezione viene descritta la procedura di aggiunta di un utente e dei relativi privilegi.
Effettuare il login a Canon Cloud Printing Center, quindi selezionare Gestione utenti (Manage users) da 
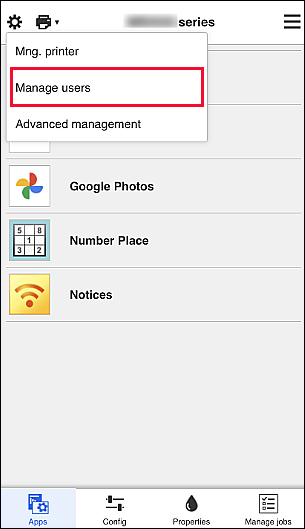
Selezionare Aggiungi utente (Add user)
 Nota
Nota
Immettere l'indirizzo e-mail dell'utente da aggiungere, quindi selezionare OK
L'URL per il completamento della registrazione viene quindi inviato all'indirizzo e-mail immesso.
 Nota
Nota
Accedere all'URL indicato nell'e-mail
La procedura di seguito descrive le operazioni da effettuare quando si riceve un'e-mail di notifica.
Se si sta effettuando la registrazione utilizzando un Canon ID esistente, il punto 5 viene saltato.
Selezionare la lingua che si desidera utilizzare nella schermata Registrazione del servizio (Service registration) e selezionare OK
Per eseguire l'autenticazione, seguire le istruzioni visualizzate sullo schermo.
Leggere le condizioni visualizzate nella schermata Condizioni di utilizzo
Nelle schermate Condizioni di utilizzo (Terms of use) e Informativa sulla privacy (Privacy policy), leggere le dichiarazioni e selezionare Accetto (Agree) per accettarle.
Immettere il Nickname
Immettere il nome utente da utilizzare.
 Importante
Importante
Il campo di immissione del nome utente presenta le seguenti limitazioni di caratteri:
Specificare l'impostazione Fuso orario (Time zone) e selezionare Fine (Done)
Selezione la propria regione dall'elenco. Se non è possibile trovare la propria regione nell'elenco, selezionare quella più vicina alla propria regione.
La registrazione principale è stata completata.
 Nota
Nota
Se più utenti utilizzano il servizio cloud per 1 stampante, ciascun utente è inserito nella categoria Amministratore (Administrator) oppure Uten. standard (Standard user).
 Nota
Nota
Un Amministratore (Administrator) può modificare le informazioni della stampante, aggiungere ed eliminare app, gestire utenti ed eseguire diverse altre operazioni.
Un Uten. standard (Standard user) può controllare le informazioni sulla stampante ed avviare le app.
Per informazioni sulle funzioni utilizzabili da ciascun utente, vedere "Finestra di Canon Cloud Printing Center".
Se si utilizza il servizio cloud dalla stampante, selezionare Modalità multiutente (Multiuser mode) nella Schermata Gest. stmp. per impostare la stampante su Modalità multiutente (Multiuser mode). Ogni utente può quindi avviare un'app e stampare i documenti.
 Nota
Nota
All'Amministratore (Administrator) verrà visualizzata una finestra di conferma in cui si chiede se si desidera inviare un'e-mail agli utenti standard senza Codice protezione (Security code) con la richiesta di impostare il proprio Codice protezione (Security code).