Utilizzo di Canon Cloud Printing Center
Una volta completata la registrazione utente, è possibile effettuare il login a Canon Cloud Printing Center e utilizzare il servizio.
-
Accedere a Canon Cloud Printing Center
-
Nella schermata di avvio fare clic su Avvio (Start).
Seguire le istruzioni visualizzate nella schermata e immettere le informazioni.
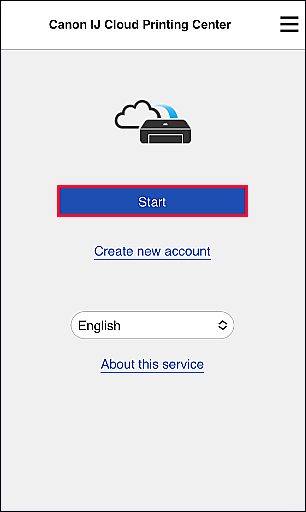
 Importante
Importante
- Si resterà connessi per 60 minuti dopo l'ultimo accesso.
Dopo aver eseguito il login, è possibile utilizzare alcuni servizi utili, ad esempio l'aggiunta o la gestione delle app che funzionano insieme alla funzionalità cloud del prodotto, e la verifica dello stato dell'inchiostro.
Per le descrizioni delle schermate e le istruzioni sul funzionamento, vedere "Finestra di Canon Cloud Printing Center".
Procedura di stampa
In questa sezione viene descritta la procedura per la stampa di foto utilizzando "image.canon" come esempio.
 Importante
Importante
- Le app disponibili variano a seconda della funzione. Per vedere quali app possono essere utilizzate, controllare le app visualizzate sullo schermo della stampante.
- Le funzioni disponibili variano in base all'app.
- Anche la procedura di stampa differisce a seconda dell'app.
- È necessario ottenere l'account nonché registrare la foto e gli altri dati preventivamente.
- È possibile stampare i seguenti formati di file: jpg, jpeg, pdf, docx, doc, xlsx, xls, pptx, ppt e rtf.
I formati di file che possono essere stampati variano a seconda dell'app. - Prima di stampare, verificare che la stampante sia accesa e connessa alla rete. Quindi avviare la stampa.
- Disponibile se si utilizza uno smartphone, un tablet o un computer macOS.
 Nota
Nota
- È possibile utilizzare "image.canon" per stampare formati di file jpg e jpeg.
- Per le foto salvate su "image.canon" 30 o più giorni fa, la qualità di stampa potrebbe deteriorarsi.
-
Nella schermata principale selezionare image.canon
-
Nell'elenco degli album visualizzati selezionare l'album desiderato
-
Nell'elenco delle immagini visualizzate selezionare l'immagine che si desidera stampare, quindi scegliere Avanti (Next)
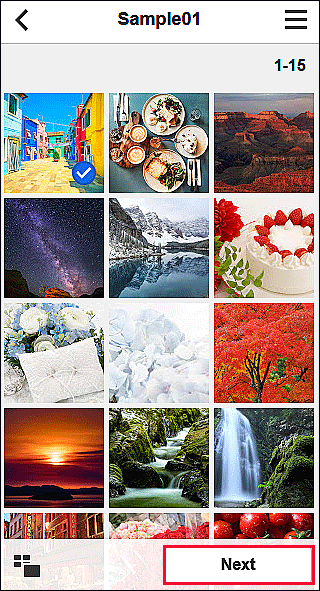
-
Configurare le impostazioni di stampa necessarie e selezionare Stampa (Print)
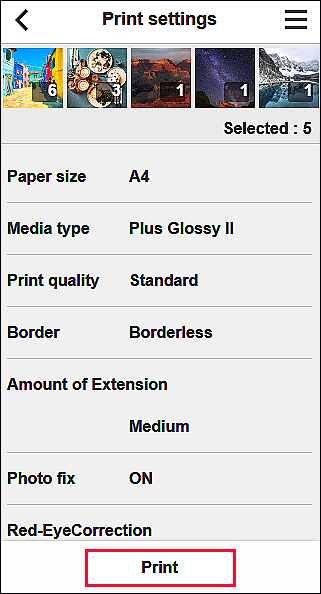
-
Per iniziare la stampa, selezionare OK
Viene visualizzato un messaggio indicante che il lavoro di stampa è stato inviato. La stampa si avvia.
Per continuare la stampa, selezionare Vai in cima alle app (Go to app top) ed eseguire l'operazione dal passo 3.
Per terminare la stampa, selezionare Vai all'elenco app (Go to app list). Viene visualizzata di nuovo la schermata con l'elenco delle app.
 Importante
Importante
- Se un processo di stampa non viene stampato entro 24 ore dopo che è stato inviato, scadrà e non potrà essere stampato.
