Finestra di Canon Cloud Printing Center
In questa sezione vengono descritte le schermate di Canon Cloud Printing Center visualizzate sullo smartphone, sul dispositivo tablet o sul computer.
Descrizione della schermata di avvio
In questa sezione viene fornita la descrizione della schermata di avvio di Canon Cloud Printing Center.
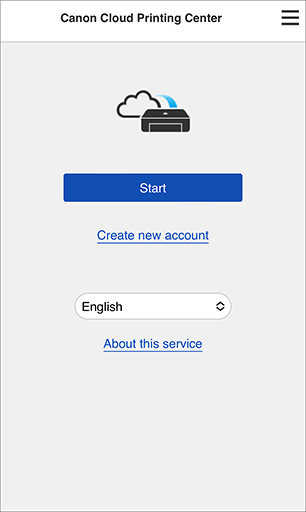
 Importante
Importante
- Si resterà connessi per 60 minuti dopo l'ultimo accesso.
- Lingua
- Selezionare la lingua da utilizzare.
- Crea nuovo account (Create new account)
- Una nuova registrazione verrà aggiunta a Canon Cloud Printing Center.
Per una nuova registrazione, è necessario l'ID di registraz. stampante. - Info su questo serv. (About this service)
- Consente di visualizzare le descrizioni del servizio.
- Requisiti di sistema (System requirements)
- Consente di visualizzare i requisiti di sistema per Canon Cloud Printing Center.
- Inf.sulla licenza software (Software license info)
- Vengono visualizzate le informazioni sulla licenza di Canon Cloud Printing Center.
 Nota
Nota- Le opzioni Requisiti di sistema (System requirements) e Inf.sulla licenza software (Software license info) possono essere visualizzate selezionando
 .
.
Descrizione della schermata Principale
Quando si esegue il login a Canon Cloud Printing Center, viene visualizzata la schermata principale.
Controllare ciascuna area per registrare e gestire l'app.
Se si utilizza uno smartphone, un tablet o un computer macOS, è anche possibile avviare l'app.
 Importante
Importante
- Con questo servizio, le funzioni disponibili variano a seconda che l'utente sia l'Amministratore o un Uten. standard della stampante, nonché in base al metodo di gestione impostato.
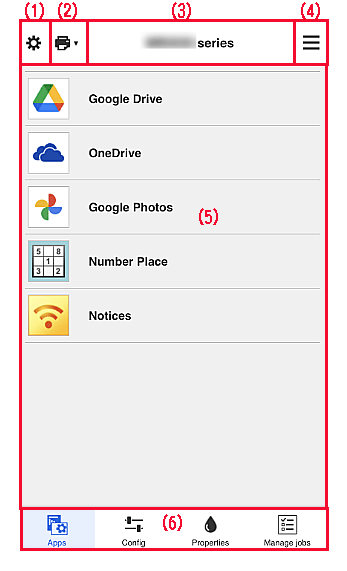
(1) Menu di scelta rapida di sinistra (solo Amministratore (Administrator))
Quando si seleziona Gest. stmp. (Mng. printer), Gestione utenti (Manage users) o Imposta (Set), viene visualizzata la schermata corrispondente.
Schermata Gest. stmp. (Mng. printer)
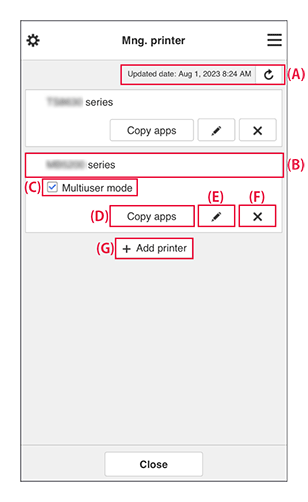
È possibile utilizzare le seguenti funzioni.
(A) Visualizzare la data/l'ora di aggiornamento delle informazioni della stampante
-
Consente di visualizzare la data/l'ora dell'ultimo aggiornamento delle informazioni della stampante.
Selezionare il pulsante Aggiorna per eseguire l'aggiornamento alle informazioni più recenti. (B) Controllare le informazioni della stampante
-
Viene visualizzato il nome della stampante registrata.
Se si verifica un errore sulla stampante, verrà visualizzato il simbolo di avviso. (C) Modalità multiutente (Multiuser mode)
-
Se la stampante sarà utilizzata da più utenti, aggiungere un segno di spunta a Modalità multiutente.
Il segno di spunta è collegato alla schermata Imp. codice protezione (Set security code) (D) Copiare le app
-
Selezionare questa opzione per copiare le app aggiunte nella stampante selezionata su un'altra stampante.
Impostare la Stampante di destinazione (Destination printer) e la Stampante sorgente (Source printer). Selezionare quindi OK.
(E) Cambiare il nome della stampante
-
Viene visualizzata una schermata per cambiare il nome della stampante.
Attenersi alle istruzioni visualizzate per cambiare il nome. Importante
Importante-
Il nome della stampante ha la seguente limitazione di caratteri:
- Massimo 128 caratteri (Viene fatta distinzione tra maiuscole e minuscole.)
-
(F) Eliminare stampanti
-
La stampante viene eliminata da Canon Cloud Printing Center.
Quando si trasferisce la proprietà della stampante, selezionare Annulla le informazioni salvate sulla stampante (Clear the information saved on the printer). (G) Aggiungere stampanti
-
Selezionare questa opzione per aggiungere stampanti.
Per aggiungere una stampante è necessario l'ID di registraz. stampante. Nota
Nota- Benché non vi siano limiti al numero di stampanti che possono essere registrate per un dominio, il funzionamento è garantito solo per un massimo di 16 stampanti.
Schermata Gestione utenti (Manage users)
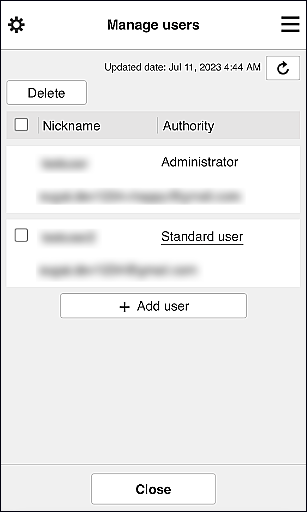
È possibile utilizzare le seguenti funzioni.
-
Eliminazione di utenti
Selezionare la casella di controllo relativa all'utente da eliminare e selezionare Elimina (Delete).
Non è possibile eliminare se stessi. Per eliminare se stessi, occorre annullare la propria partecipazione dalla schermata Il mio account. -
Aggiunta di un utente
Selezionare Aggiungi utente (Add user). Viene visualizzata la schermata di registrazione utente.
-
Modifica delle impostazioni di Amministratore (Administrator) e Uten. standard (Standard user)
Per modificare i privilegi dell'Amministratore (Administrator) o di un Uten. standard (Standard user), selezionare l'Autorità (Authority) dell'utente di cui si desidera modificare le impostazioni.
Schermata Imposta (Set)
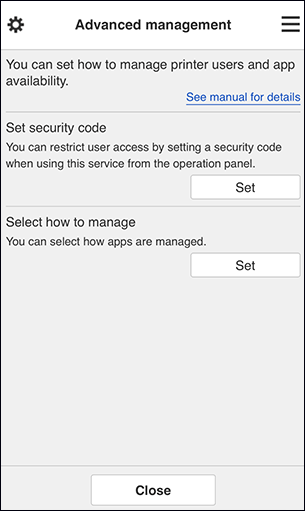
È possibile impostare e gestire gli utenti della stampante e quali app possono essere utilizzate.
Selezionare Imposta (Set) per accedere alla schermata della impostazioni.
-
Imp. codice protezione (Set security code)
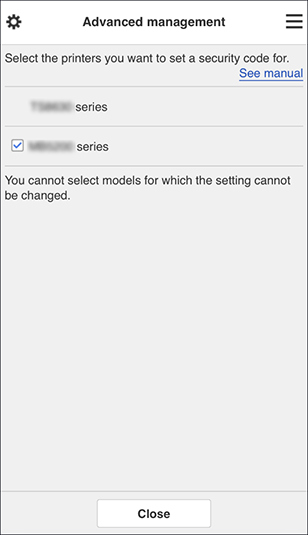
Ogni utente può impostare un Codice protezione, avviare l'app, stampare ed effettuare altre operazioni.
Questa impostazione è collegata alla Modalità multiutente (Multiuser mode) della schermata Gest. stmp. (Mng. printer). Nota
Nota- Nell'elenco non sono visualizzati i modelli senza monitor LCD o quelli con un monitor LCD in bianco e nero.
- La casella di controllo non viene visualizzata per i modelli che non supportano la Modalità multiutente (Multiuser mode).
- Per verificare se il modello in uso è compatibile con questa funzione, vedere "Modelli che supportano i codici protezione".
-
Selez. mod. gestione (Select how to manage)
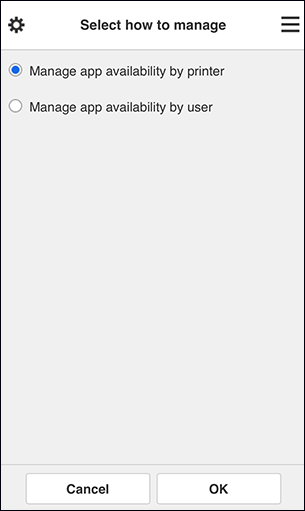
È possibile cambiare il metodo di gestione delle stampanti e delle app utilizzabili.
- Gestisci disponibilità app per stampante (Manage app availability by printer)
- Se si utilizzano più stampanti, è possibile gestire le app utilizzabili per ciascuna stampante.
- Gestisci disponibilità app per utente (Manage app availability by user)
- Quando si utilizza una stampante, è possibile gestire le app utilizzabili in base all'utente.
Per esempi sull'utilizzo, vedere "Suggerimenti sull'utilizzo di Canon Cloud Printing Center (a casa/Se si utilizza PRO-1000 series o PRO-500 series)".
 Nota
Nota- Se si gestiscono le app utilizzabili in base alla stampante, le impostazioni predefinite consentiranno a tutti gli utenti di aggiungere, eliminare e modificare la disposizione delle app.
Inoltre, se si utilizza una stampante MAXIFY series e si seleziona Modalità multiutente (Multiuser mode) nella Schermata Gest. stmp., solo l'amministratore sarà in grado di aggiungere, eliminare e modificare la disposizione delle app. - Se si gestiscono le app utilizzabili in base all'utente tutti gli utenti saranno in grado di aggiungere, eliminare e modificare la disposizione delle app, a prescindere dall'impostazione Modalità multiutente (Multiuser mode).
(2) Seleziona stampante (Select printer)
Nella schermata Seleziona stampante (Select printer) è possibile selezionare una stampante.
Se si utilizza un computer, è possibile selezionare una stampante direttamente dal menu a discesa.
 Nota
Nota
- Le stampanti con impostazioni che ne limitano l'utilizzo non vengono visualizzate.
(3) Area nome stampante
Viene visualizzato il nome registrato della stampante selezionata.
L'Amministratore (Administrator) può cambiare il nome della stampante dalla schermata Gest. stmp. (Mng. printer) del menu di scelta rapida di sinistra.
(4) Menu contestuale di destra
Le informazioni visualizzate variano in base al menu selezionato nell'area dei menu.
Il simbolo  indica che è presente un nuovo avviso non letto.
indica che è presente un nuovo avviso non letto.
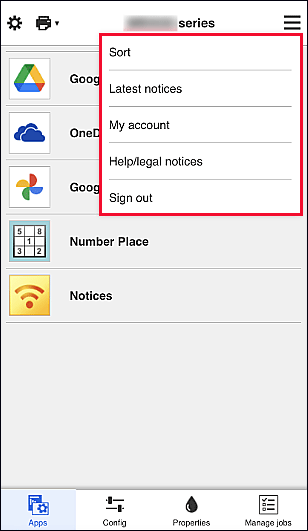
-
Ordina (Sort)
Consente di visualizzare la schermata per ordinare le app registrate.
Premere i pulsanti Su e Giù per cambiare l'ordine di visualizzazione delle app. Al termine dell'ordinamento, selezionare Fine (Done).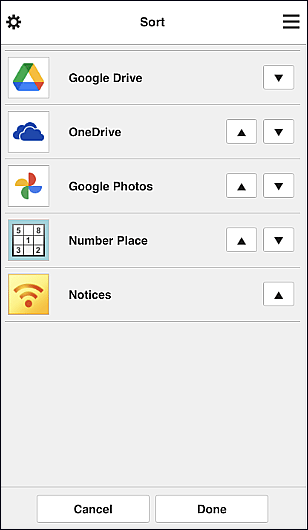
 Nota
Nota- Descrizione delle icone visualizzate
 : non utilizzabile perché non ancora rilasciata o perché non supporta la regione, il modello o la lingua.
: non utilizzabile perché non ancora rilasciata o perché non supporta la regione, il modello o la lingua.
 : Si tratta dell'app in cui è impostata la pianificazione.
: Si tratta dell'app in cui è impostata la pianificazione.
- Descrizione delle icone visualizzate
-
Ultimi avvisi (Latest notices)
Consente di visualizzare gli ultimi avvisi. Il simbolo
 indica che è presente un nuovo avviso non letto.
indica che è presente un nuovo avviso non letto. -
Il mio account (My account)
Visualizza le informazioni sull'utente.
È possibile modificare le impostazioni del proprio account dalla schermata Il mio account (My account).
Nella schermata Il mio account (My account), è possibile visualizzare la schermata Servizi consentiti (Permitted services) e cancellare le eventuali impostazioni dei servizi collegati. -
Avvisi di aiuto/legali (Help/legal notices)
Vengono visualizzati la descrizione della schermata Canon Cloud Printing Center e vari promemoria.
-
Esci (Sign out)
Consente di visualizzare la schermata Esci di Canon Cloud Printing Center.
(5) Area di visualizzazione
La visualizzazione cambia in base al menu selezionato.
(6) Area menu
Vengono visualizzati i seguenti 4 pulsanti di menu:
-
App (Apps)
Consente di visualizzare l'elenco delle app registrate nell'Area di visualizzazione.
-
Config
Consente di visualizzare la schermata Registra App nell'Area di visualizzazione.
È possibile alternare la visualizzazione tra Registrato (Registered) e Cerca App (Search apps).Nella schermata Registrato (Registered) sono elencate le App registrate.
È possibile verificare le informazioni di queste app o annullarne la registrazione.- Se si è impostato Gestisci disponibilità app per utente (Manage app availability by user), anche un Uten. standard (Standard user) potrà registrare ed eliminare le app.
- Quando si seleziona
 , vengono visualizzati i dettagli delle app.
, vengono visualizzati i dettagli delle app. - Selezionare ON/OFF per registrare o annullare la registrazione di un'app.
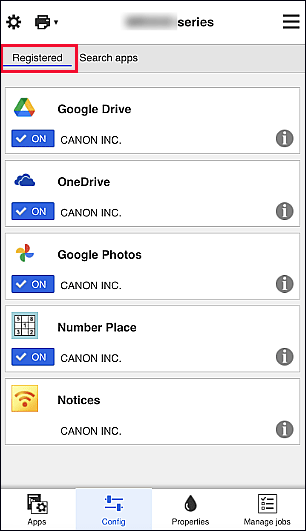
 Nota
NotaNella schermata Cerca App (Search apps), le app che è possibile registrare utilizzando Canon Cloud Printing Center vengono visualizzate per categoria.
- Descrizione delle icone visualizzate
 : non utilizzabile perché non ancora rilasciata o perché non supporta la regione, il modello o la lingua.
: non utilizzabile perché non ancora rilasciata o perché non supporta la regione, il modello o la lingua.
 : Si tratta dell'app in cui è impostata la pianificazione.
: Si tratta dell'app in cui è impostata la pianificazione.
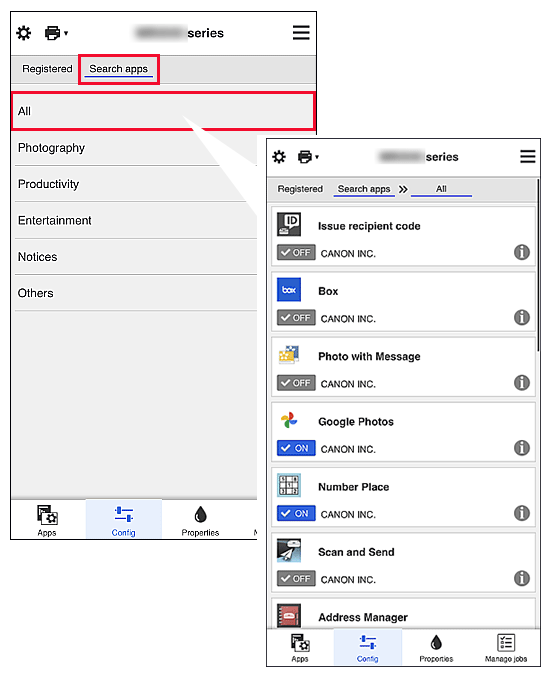
 Nota
Nota -
Proprietà (Properties)
Questa schermata visualizza lo stato della stampante selezionata.
È possibile controllare la quantità di inchiostro rimanente o i dettagli relativi a un errore che si è verificato. È anche possibile accedere al sito dove acquistare l'inchiostro e al Manuale online. Importante
Importante- Le proprietà visualizzate possono risultare diverse dallo stato effettivo al momento della visualizzazione, in base allo stato della stampante.
-
Gest. lavori (Manage jobs)
Questa schermata visualizza lo stato di stampa o di scansione e la cronologia.
È possibile controllare lo stato di stampa o di scansione in Elenco stato (Status list) e la cronologia di stampa o di scansione in Cronologia (History).
È anche possibile annullare i processi di stampa o scansione ed eliminare le informazioni della cronologia.
Per annullare o eliminare un processo, selezionarlo e selezionare Annulla (Cancel) o Elimina (Delete).
