Adding a Cloud Service User
Several people can use one printer.
This section describes the user addition procedure and the user privileges.
Adding a user
-
Login to Canon Cloud Printing Center, then select Manage users from

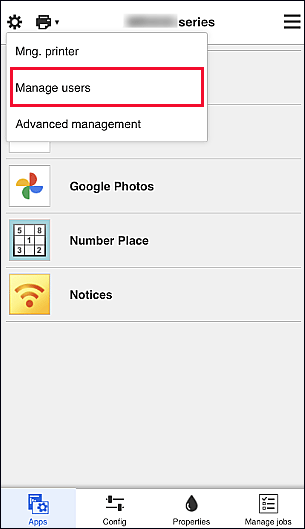
-
Select Add user
 Note
Note- When you select Add user, the service first checks whether the maximum number of users has been reached. If new users can be added, the user registration screen appears.
- The maximum number of users that can be added for 1 printer is 20.
-
Enter the E-mail address of the user to be added, and then select OK
The URL for completing the registration is then sent to the entered E-mail address.
 Note
Note- If the E-mail address you entered is already registered in this service, an e-mail will be sent to the entered E-mail address notifying that the address is registered. If you want to register a different E-mail address for this service, specify the E-mail address you want to use and start the process again.
-
Access the URL reported in the e-mail
The procedure that follows describes what to do if you receive a notification e-mail.
If you are registering using an existing Canon ID, step 5 is skipped. -
Select the language you want to use in the Service registration screen, and then select OK
Follow the instructions on the screen and perform authentication.
-
Read the terms displayed in the Terms of use screen
In the Terms of use and Privacy policy screens, read the statements, and then select Agree if you agree.
-
Enter Nickname
Enter any user name that you want to use.
 Important
Important-
The user name entry field has the following character restrictions:
- The user name must be between 1 and 20 characters long, using single-byte alphanumeric characters and symbols (!"#$%&'()*+,-./:;<=>?@[\]^_`{|}~). (Alphabets are case-sensitive)
-
-
Specify the Time zone setting, and select Done
Select your region on the list. If you cannot find your region on the list, select the one closest to your region.
- Apply daylight saving time
- This appears only when there is a daylight saving time in the Time zone that you selected.
Select whether or not to apply the daylight saving time.
The main registration is complete.
 Note
Note
- When you use cloud service, a cookie for the selected user is added to the printer, and the login status of each user is recovered. For each printer, you can register cookies for up to 8 users.
Printer user privileges
If several users are using the cloud service for 1 printer, each user is categorized as the Administrator or a Standard user.
 Note
Note
- The user who is registered first becomes the Administrator. The administrator can change the privileges of users from the Manage users screen.
An Administrator can change printer information, add and delete apps, manage users, and perform various other operations.
A Standard user can check printer information and start apps.
For information about the functions that each user can use, refer to the "Canon Cloud Printing Center window".
If you are using cloud service from the printer, select Multiuser mode in the Mng. printer screen to set the printer to Multiuser mode. Each user can then start an app and print documents.
 Note
Note
- If you have not set your own Security code, select Multiuser mode to display the Security code setup screen.
If you select Cancel, you will not be able to set Multiuser mode. -
If you are the Administrator, a confirmation screen appears asking whether you want to send an e-mail prompting standard users without a Security code to set up their Security code.
- To send a notification e-mail is sent only to users without a Security code and to set Multiuser mode, select OK.
- To set Multiuser mode without sending a notification e-mail, select Cancel.
