Cloud-Fenster
In diesem Abschnitt werden der Hauptbildschirm der Cloud sowie die dort verfügbaren Services beschrieben.
 Wichtig
Wichtig
- Mit Verwaltungsmeth. ausw. (Select how to manage) können Sie die Benutzerberechtigungen für diesen Dienst ändern.
Weitere Informationen finden Sie unter „Fenster des Canon Cloud Printing Center“.
Sie können den Hauptbildschirm der Cloud über eine der folgenden Optionen anzeigen.
- Wählen Sie im Druckerbildschirm
 ->
->  Cloud-Anwendungen (Cloud applications) aus.
Cloud-Anwendungen (Cloud applications) aus. - Wählen Sie im Druckerbildschirm
 Cloud oder
Cloud oder  aus.
aus.
In den unten dargestellten Bereichen können Sie verschiedene Funktionen ausführen, wie z. B. Apps hinzufügen, starten und verwalten.
Sie können auch Fotos und Dokumente drucken, indem Sie die entsprechende App starten.
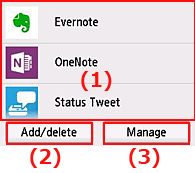
- (1) Anwendungen
- (2) Schaltfläche Hzfg/Lösch
- (3) Schaltfläche verwalten
 Wichtig
Wichtig
- Je nachdem, welche Apps Sie nutzen möchten, müssen Sie möglicherweise zuerst ein Konto einrichten. Wenn dies der Fall ist, richten Sie ein Konto für jede dieser Apps ein.
- Nach dem Auswählen der App werden einige Apps unter Umständen nicht vollständig im Anzeigebereich angezeigt. Führen Sie in diesem Fall einen Bildlauf nach oben, unten, rechts und links durch, um den Anzeigebereich zu ändern.
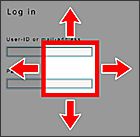
 : Sichtbarer Bereich
: Sichtbarer Bereich - Wenn eine App noch nicht veröffentlicht wurde oder sie Ihr Modell, Ihre Sprache oder Ihre Region nicht unterstützt, können Sie diese App nicht starten.
(1) Anwendungen
Direkt nach der Anzeige des Cloud-Hauptfensters wird eine Liste der registrierten Apps angezeigt.
Um eine App zu starten, wählen Sie sie in der Liste aus.
 Hinweis
Hinweis
- Beschreibung der angezeigten Symbole
 : Kann nicht verwendet werden, da noch nicht veröffentlicht oder nicht von Ihrer Region, Ihrem Modell oder Ihrer Sprache unterstützt.
: Kann nicht verwendet werden, da noch nicht veröffentlicht oder nicht von Ihrer Region, Ihrem Modell oder Ihrer Sprache unterstützt.
 : Dies ist die App, auf der der Zeitplan festgelegt ist.
: Dies ist die App, auf der der Zeitplan festgelegt ist.
(2) Schaltfläche Hzfg/Lösch (Add/delete)
Mit dieser Schaltfläche können Sie Apps hinzufügen, löschen und sortieren.
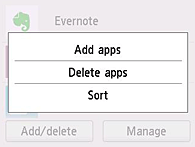
Apps registrieren (Add apps)
Mit dieser Option fügen Sie gewünschte Apps hinzu.
Apps löschen (Delete apps)
Mit dieser Option löschen Sie registrierte Apps.
Sortieren (Sort)
Mit dieser Option sortieren Sie die Liste der Apps.
(3) Schaltfläche Verwalten (Manage)
Verwenden Sie diese Schaltfläche, um Aufträge zu verwalten, sich von einer App abzumelden, die Nutzungsbedingungen und die Datenschutzbestimmungen zu prüfen und die Zeitzone festzulegen.
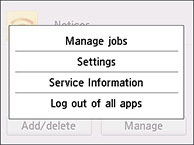
Jobs verw. (Manage jobs)
Sie können den Status eines Auftrags über das Fenster Statusliste (Status list) überprüfen.
 Hinweis
Hinweis
- Wenn Sie den Bildschirm Statusliste (Status list) zum ersten Mal öffnen, wird der Einstellungsbildschirm für die Zeitzone angezeigt.
Legen Sie die Zeitzone fest.
Einstellungen (Settings)
Wählen Sie diese Option zum Festlegen der Zeitzone (Time zone) aus.
Wählen Sie Ihre Region in der Liste aus. Für bestimmte Regionen können Sie einstellen, ob die Sommerzeit berücksichtigt werden soll.
 Wichtig
Wichtig
- Wenn Ihre Region nicht angezeigt wird, wählen Sie die Ihrer Region nächstgelegenen Zeitzone aus.
Serviceinformationen (Service Information)
Scannen Sie den QR-Code, um die Nutzungsbedingungen und die Datenschutzbestimmungen anzuzeigen.
V.allen Apps abmeld. (Log out of all apps)
Sie können sich gleichzeitig von allen Apps abmelden, bei denen Sie angemeldet sind.
 Hinweis
Hinweis
- Bei manchen Apps bleiben Sie möglicherweise angemeldet, auch nachdem die App beendet wurde. Wenn Sie sich mit einem anderen Konto erneut anmelden möchten, wählen Sie daher V.allen Apps abmeld. (Log out of all apps) aus, um sich zunächst abzumelden.
- Nachdem Sie sich abgemeldet haben, müssen Sie sich erneut anmelden. Möglicherweise gehen die Einstellungen bei einigen Apps verloren.

