Fenster des Canon Cloud Printing Center
In diesem Abschnitt werden die einzelnen Bildschirme von Canon Cloud Printing Center für das Smartphone, Tablet-Gerät oder den Computer beschrieben.
Beschreibung des Startbildschirms
In diesem Abschnitt wird der Startbildschirm von Canon Cloud Printing Center beschrieben.
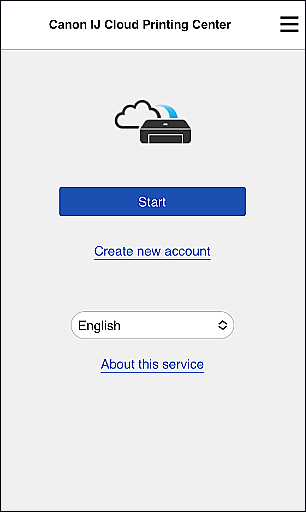
 Wichtig
Wichtig
- Nach dem letzten Zugriff bleiben Sie weitere 60 Minuten angemeldet.
- Sprache
- Wählen Sie Ihre Sprache aus.
- Neues Konto erstellen (Create new account)
- Dem Canon Cloud Printing Center wird eine neue Registrierung hinzugefügt.
Für eine neue Registrierung benötigen Sie die Druckerregistrierungs-ID. - Info zu diesem Service (About this service)
- Hier werden die Beschreibungen zu diesem Dienst angezeigt.
- Systemanforderungen (System requirements)
- Hier werden die Systemanforderungen für das Canon Cloud Printing Center angezeigt.
- Info zur Softwarelizenz (Software license info)
- Die Lizenzinformationen des Canon Cloud Printing Center werden angezeigt.
 Hinweis
Hinweis- Systemanforderungen (System requirements) und Info zur Softwarelizenz (Software license info) können angezeigt werden, indem Sie
 auswählen.
auswählen.
Beschreibung des Hauptbildschirms
Wenn Sie sich beim Canon Cloud Printing Center anmelden, wird der Hauptbildschirm angezeigt.
Kontrollieren Sie die einzelnen Bereiche zum Registrieren und Verwalten der App.
Wenn Sie ein Smartphone, ein Tablet oder einen macOS-Computer verwenden, können Sie auch die App starten.
 Wichtig
Wichtig
- Bei diesem Dienst variieren die verfügbaren Funktionen, je nachdem ob der Benutzer der Administrator oder Standardben. des Druckers ist. Außerdem hängen die Funktionen von der festgelegten Verwaltungsmethode ab.
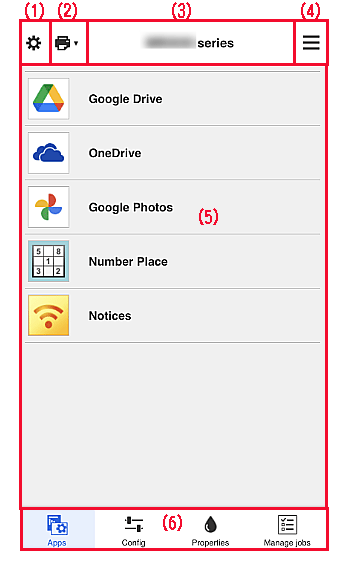
(1) Linkes Kontextmenü (nur Administrator)
Wenn Sie Druck. verw. (Mng. printer), Benutzer verwalten (Manage users) oder Einrichten (Set) auswählen, wird der jeweilige Bildschirm angezeigt.
Druck. verw. (Mng. printer)-Bildschirm
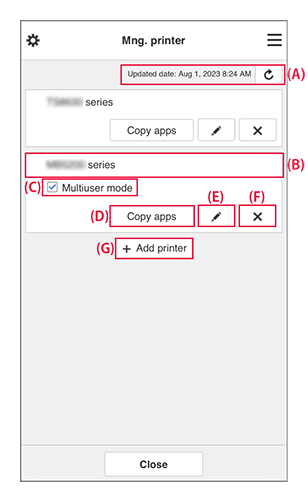
Sie können die folgenden Funktionen verwenden.
(A) Datum/Uhrzeit der Aktualisierung der Druckerinformationen anzeigen
-
Zeigen Sie das Datum und die Uhrzeit der letzten Aktualisierung der Druckerinformationen an.
Wählen Sie die Taste Aktualisieren aus, um auf die neuesten Informationen zu aktualisieren. (B) Druckerinformationen überprüfen
-
Der registrierte Druckername wird angezeigt.
Wenn am Drucker ein Fehler auftritt, wird das Warnzeichen angezeigt. (C) Mehrbenutzermodus (Multiuser mode)
-
Soll der Drucker von mehreren Benutzern verwendet werden, aktivieren Sie das Kontrollkästchen Mehrbenutzermodus.
Das Kontrollkästchen ist mit dem Bildschirm Sicherh.code festlegen (Set security code) verknüpft. (D) Apps kopieren
-
Mit dieser Option können Sie die Apps, die dem ausgewählten Drucker hinzugefügt wurden, auf einen anderen Drucker kopieren.
Geben Sie den Zieldrucker (Destination printer) und den Quelldrucker (Source printer) an. Wählen Sie dann OK aus.
(E) Druckernamen ändern
-
Es wird ein Bildschirm zur Änderung des Druckernamens angezeigt.
Folgen Sie den Anweisungen auf dem Bildschirm, um den Namen zu ändern. Wichtig
Wichtig-
Für die Eingabe des Druckernamens gilt folgende Einschränkung:
- Bis zu 128 Zeichen (Es wird zwischen Groß- und Kleinschreibung unterschieden.)
-
(F) Drucker löschen
-
Der Drucker wird aus dem Canon Cloud Printing Center gelöscht.
Um die Eigentümerschaft des Druckers zu übertragen, wählen Sie Im Drucker gespeicherte Informationen löschen (Clear the information saved on the printer). (G) Drucker hinzufügen
-
Wählen Sie diese Option aus, um Drucker hinzuzufügen.
Um einen Drucker hinzuzufügen, benötigen Sie eine Druckerregistrierungs-ID. Hinweis
Hinweis- Auch wenn beliebig viele Drucker für eine Domain registriert werden können, kann nur der Betrieb von bis zu 16 Druckern garantiert werden.
Bildschirm Benutzer verwalten (Manage users)
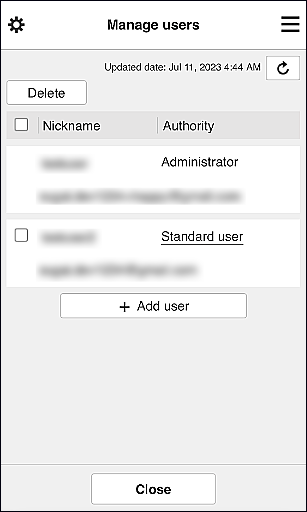
Sie können die folgenden Funktionen verwenden.
-
Löschen von Benutzern
Aktivieren Sie das Kontrollkästchen des zu löschenden Benutzers, und wählen Sie Löschen (Delete).
Sie können sich jedoch nicht selbst löschen. Wenn Sie sich selbst löschen möchten, stornieren Sie Ihre Mitgliedschaft über den Bildschirm Mein Konto. -
Hinzufügen eines Benutzers
Wählen Sie Benutzer hinzufügen (Add user). Der Bildschirm für die Benutzerregistrierung wird angezeigt.
-
Ändern der Einstellungen für Administrator und Standardben. (Standard user)
Um die Berechtigungen für den Administrator oder einen Standardben. (Standard user) zu ändern, wählen Sie für den Benutzer, für den Sie die Einstellungen ändern möchten, Autorität (Authority) aus.
Bildschirm Einrichten (Set)
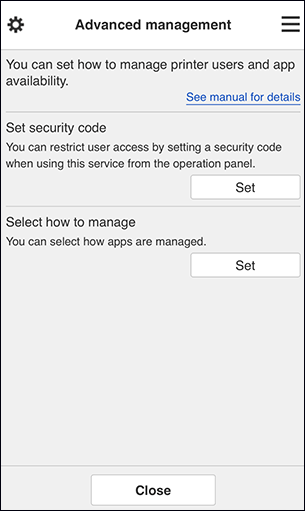
Sie können Druckerbenutzer und die verwendbaren Apps festlegen und verwalten.
Wählen Sie Einrichten (Set) aus, um den Einstellungsbildschirm aufzurufen.
-
Sicherh.code festlegen (Set security code)
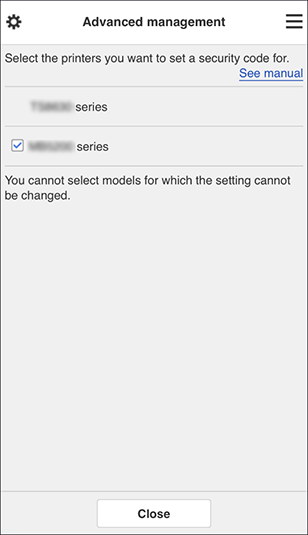
Jeder Benutzer kann einen Sicherheitscode festlegen, die App starten und Druckaufträge und andere Vorgänge ausführen.
Diese Einstellung ist mit Mehrbenutzermodus (Multiuser mode) auf dem Bildschirm Druck. verw. (Mng. printer) verknüpft. Hinweis
Hinweis- In der Liste werden keine Modelle ohne LCD oder Modelle mit einem monochromen LCD angezeigt.
- Das Kontrollkästchen wird nicht bei Modellen angezeigt, die den Mehrbenutzermodus (Multiuser mode) nicht unterstützen.
- Ob Ihr Modell mit dieser Funktion kompatibel ist, erfahren Sie unter „Modelle, die Sicherheitscodes unterstützen“.
-
Verwaltungsmeth. ausw. (Select how to manage)
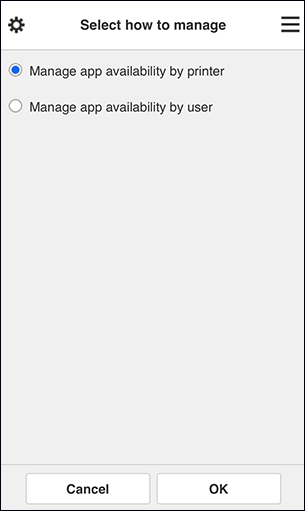
Die Verwaltungsmethode für verwendbare Apps und Drucker kann geändert werden.
- App-Verfügbarkeit nach Drucker verwalten (Manage app availability by printer)
- Wenn Sie mehrere Drucker verwenden, können Sie die verwendbaren Apps für jeden Drucker einzeln verwalten.
- App-Verfügbarkeit nach Benutzer verwalten (Manage app availability by user)
- Wenn ein einzelner Drucker verwendet wird, können die verwendbaren Apps nach Benutzer verwaltet werden.
Anwendungsbeispiele finden Sie unter „Tipps zur Verwendung des Canon Cloud Printing Center (privat/Bei Verwendung von PRO-1000 series oder PRO-500 series)“.
 Hinweis
Hinweis- Bei Verwaltung der verwendbaren Apps nach Drucker können standardmäßig alle Benutzer Apps hinzufügen, löschen und neu anordnen.
Wenn Sie einen Drucker der MAXIFY series verwenden und Mehrbenutzermodus (Multiuser mode) im Druck. verw.-Bildschirm auswählen, können Apps außerdem nur vom Administrator hinzugefügt, gelöscht und neu angeordnet werden. - Bei Verwaltung der verwendbaren Apps nach Benutzer können alle Benutzer Apps hinzufügen, löschen und neu anordnen, ganz gleich ob Mehrbenutzermodus (Multiuser mode) eingestellt ist.
(2) Drucker auswählen (Select printer)
Im Bildschirm Drucker auswählen (Select printer) können Sie einen Drucker auswählen.
Wenn Sie einen Computer nutzen, können Sie einen Drucker direkt aus dem Pull-down-Menü auswählen.
 Hinweis
Hinweis
- Drucker, bei denen Einstellungen zur eingeschränkten Nutzung vorgenommen wurden, werden nicht angezeigt.
(3) Bereich für Druckernamen
Der registrierte Name des ausgewählten Druckers wird angezeigt.
Der Administrator kann den Druckernamen im Bildschirm Druck. verw. (Mng. printer) des linken Kontextmenüs ändern.
(4) Rechtes Kontextmenü
Die angezeigten Informationen hängen vom derzeit im Menübereich ausgewählten Menü ab.
Das Symbol  gibt an, dass ein ungelesener Hinweis vorliegt.
gibt an, dass ein ungelesener Hinweis vorliegt.
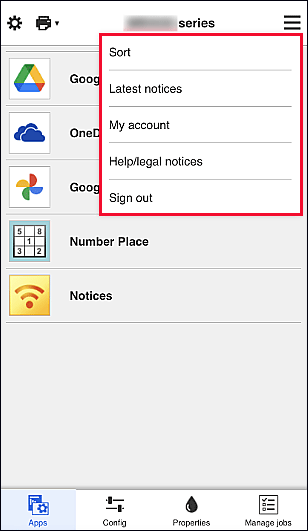
-
Sortieren (Sort)
Der Bildschirm zum Sortieren der registrierten Apps wird angezeigt.
Drücken Sie die Aufwärts-/Abwärts-Schaltflächen, um die Reihenfolge der Apps zu ändern. Wählen Sie nach Beendigung des Sortierens Fertig (Done).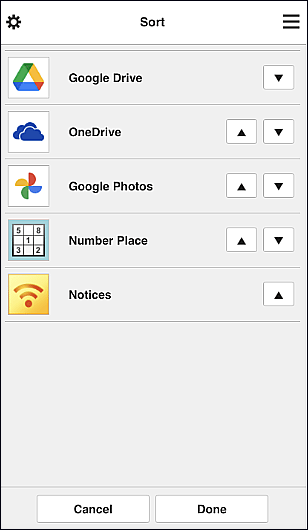
 Hinweis
Hinweis- Beschreibung der angezeigten Symbole
 : Kann nicht verwendet werden, da noch nicht veröffentlicht oder nicht von Ihrer Region, Ihrem Modell oder Ihrer Sprache unterstützt.
: Kann nicht verwendet werden, da noch nicht veröffentlicht oder nicht von Ihrer Region, Ihrem Modell oder Ihrer Sprache unterstützt.
 : Dies ist die App, auf der der Zeitplan festgelegt ist.
: Dies ist die App, auf der der Zeitplan festgelegt ist.
- Beschreibung der angezeigten Symbole
-
Neueste Hinweise (Latest notices)
Hier werden die neuesten Hinweise angezeigt. Das Symbol
 gibt an, dass ein ungelesener Hinweis vorliegt.
gibt an, dass ein ungelesener Hinweis vorliegt. -
Mein Konto (My account)
Zeigt Benutzerinformationen an.
Im Bildschirm Mein Konto (My account) können Sie Ihre Kontoeinstellungen ändern.
Im Bildschirm Mein Konto (My account) können Sie den Bildschirm Gestattete Dienste (Permitted services) anzeigen und Einstellungen für verknüpfte Dienste deaktivieren. -
Hilfe/Rechtl. Hinweise (Help/legal notices)
Die Beschreibung des Bildschirms Canon Cloud Printing Center und verschiedene Erinnerungen werden angezeigt.
-
Abmelden (Sign out)
Hiermit wird der Abmeldebildschirm im Canon Cloud Printing Center geöffnet.
(5) Anzeigebereich
Je nach ausgewähltem Menü ändert sich die Anzeige.
(6) Menübereich
Die folgenden 4 Menütasten werden angezeigt:
-
Apps
Hiermit wird die Liste der registrierten Apps im Anzeigebereich angezeigt.
-
Konfig. (Config)
Hiermit wird der Bildschirm zum Registrieren von Apps im Anzeigebereich angezeigt.
Sie können zwischen Registriert (Registered) und Apps suchen (Search apps) wechseln.Im Bildschirm Registriert (Registered) werden die registrierten Apps angezeigt.
Sie können die Informationen zu diesen Apps überprüfen oder ihre Registrierung aufheben.- Ist App-Verfügbarkeit nach Benutzer verwalten (Manage app availability by user) eingestellt, kann selbst ein Standardben. (Standard user) Apps registrieren und löschen.
- Bei Auswahl von
 werden die Details zur App angezeigt.
werden die Details zur App angezeigt. - Wählen Sie EIN (ON)/AUS (OFF) aus, um eine App zu registrieren bzw. die Registrierung aufzuheben.
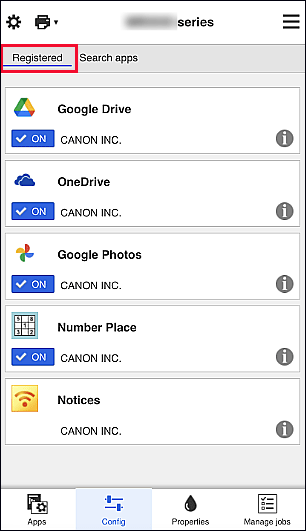
 Hinweis
HinweisAuf dem Bildschirm Apps suchen (Search apps) werden die Apps, die Sie mit dem Canon Cloud Printing Center registrieren können, nach Kategorie angezeigt.
- Beschreibung der angezeigten Symbole
 : Kann nicht verwendet werden, da noch nicht veröffentlicht oder nicht von Ihrer Region, Ihrem Modell oder Ihrer Sprache unterstützt.
: Kann nicht verwendet werden, da noch nicht veröffentlicht oder nicht von Ihrer Region, Ihrem Modell oder Ihrer Sprache unterstützt.
 : Dies ist die App, auf der der Zeitplan festgelegt ist.
: Dies ist die App, auf der der Zeitplan festgelegt ist.
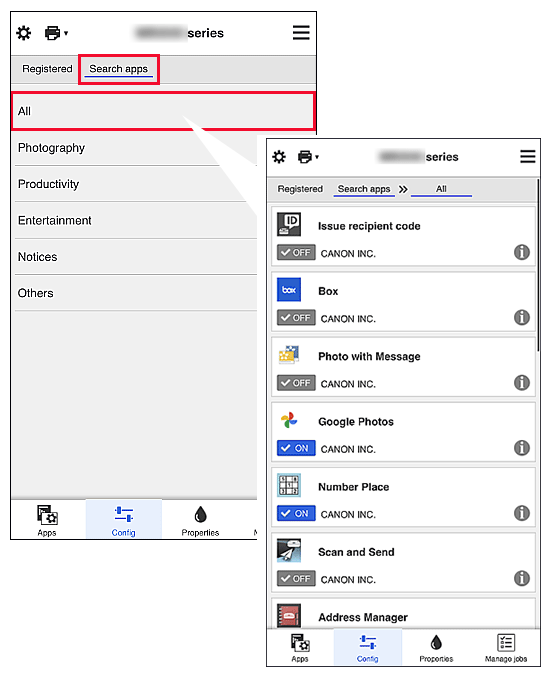
 Hinweis
Hinweis -
Eigenschaft. (Properties)
In diesem Bildschirm wird der Status des derzeit ausgewählten Druckers angezeigt.
Sie können den Tintenstand oder Details zu einem Fehler überprüfen. Sie können ebenfalls die Site zum Kauf neuer Tintenpatronen und das Online-Handbuch aufrufen. Wichtig
Wichtig- Die angezeigten Eigenschaften können je nach Druckerstatus vom aktuellem Status zur Anzeigezeit abweichen.
-
Jobs verw. (Manage jobs)
In diesem Bildschirm werden der Druck- oder Scanstatus und der Druck- oder Scanverlauf angezeigt.
Unter Statusliste (Status list) sind der Druck- oder Scanstatus und unter Verlauf (History) der Druck- oder Scanverlauf aufgeführt.
Sie haben auch die Möglichkeit, Druck- oder Scanaufträge abzubrechen und Informationen zum Verlauf zu löschen.
Um einen Auftrag abzubrechen oder zu löschen, wählen Sie den entsprechenden Auftrag, und wählen Sie dann Abbrechen (Cancel) oder Löschen (Delete) aus.
