Verwenden des Canon Cloud Printing Center
Sobald die Benutzerregistrierung abgeschlossen ist, können Sie sich beim Canon Cloud Printing Center anmelden und den Dienst nutzen.
-
Zugriff auf das Canon Cloud Printing Center
-
Tippen Sie im Startbildschirm auf Start.
Befolgen Sie die Anweisungen auf dem Bildschirm und geben Sie die Informationen ein.
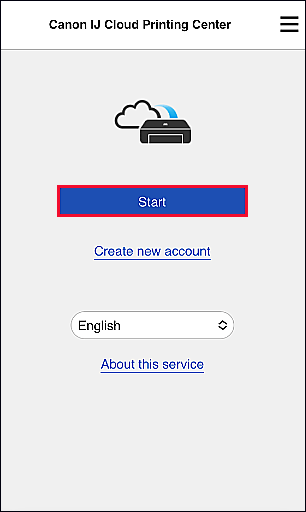
 Wichtig
Wichtig
- Nach dem letzten Zugriff bleiben Sie weitere 60 Minuten angemeldet.
Nach der Anmeldung stehen Ihnen hilfreiche Dienste wie das Hinzufügen/Verwalten von Apps zur Verfügung, die zusammen mit der Cloud-Funktion des Geräts verwendet werden können, sowie die Überprüfung des Tintenstatus.
Informationen zu Bildschirmbeschreibungen und Anweisungen finden Sie unter „Fenster des Canon Cloud Printing Center“.
Druckverfahren
In diesem Abschnitt wird das Drucken von Fotos unter Verwendung von „image.canon“ erklärt.
 Wichtig
Wichtig
- Die verfügbaren Apps unterscheiden sich je nach Funktion. Die Apps, die verwendet werden können, werden auf dem Druckerbildschirm angezeigt.
- Je nach App sich unterschiedliche Funktionen verfügbar.
- Je nach App unterscheidet sich das Druckverfahren.
- Sie müssen das Konto einrichten und Foto- und andere Daten zuvor registrieren.
- Die folgenden Dateiformate können gedruckt werden:jpg, jpeg, pdf, docx, doc, xlsx, xls, pptx, ppt und rtf.
Je nach App werden unterschiedliche Dateiformate unterstützt. - Vergewissern Sie sich vor dem Drucken, dass der Drucker eingeschaltet und in ein Netzwerk eingebunden ist. Beginnen Sie.
- Dies steht bei Verwendung eines Smartphones, Tablets oder macOS-Computers zur Verfügung.
 Hinweis
Hinweis
- Sie können „image.canon“ nutzen, um Dateien im Format JPG und JPEG zu drucken.
- Bei Bildern, die vor 30 oder mehr Tagen in „image.canon“ gespeichert wurden, kann sich die Druckqualität verschlechtern.
-
Wählen Sie im Hauptbildschirm image.canon aus.
-
Wählen Sie in der Albumliste das gewünschte Album aus.
-
Wählen Sie in der angezeigten Liste der Bilder das Bild aus, das Sie drucken möchten. Wählen Sie anschließend Weiter (Next) aus.
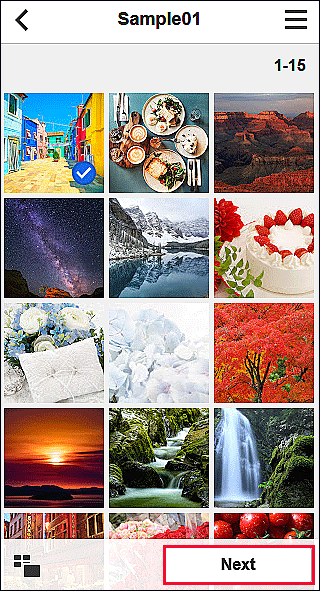
-
Nehmen Sie die erforderlichen Druckeinstellungen vor, und wählen Sie dann Druck (Print) aus.
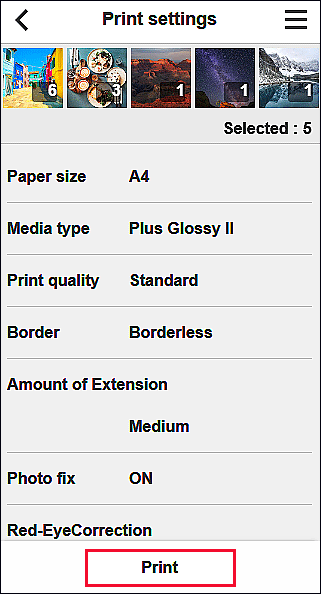
-
Wählen Sie zum Starten des Druckvorgangs OK aus.
Eine Meldung über das erfolgreiche Senden des Druckauftrags wird angezeigt und der Druckvorgang wird gestartet.
Wählen Sie Nach oben (Go to app top), um weiterhin zu drucken. Gehen Sie dann wie unter Schritt 3 beschrieben vor.
Wählen Sie Zur App-Liste (Go to app list), um den Druckvorgang zu beenden. Der Bildschirm mit der Liste der Apps wird wieder angezeigt.
 Wichtig
Wichtig
- Wenn ein gesendeter Druckauftrag nicht innerhalb von 24 Stunden gedruckt wird, läuft er ab und kann nicht gedruckt werden.
