Verwenden von Cloud-Diensten
Druckverfahren
In diesem Abschnitt wird das Drucken von Fotos unter Verwendung von „image.canon“ erklärt.
-
Wählen Sie im Hauptbildschirm image.canon aus.
-
Geben Sie die erforderlichen Informationen entsprechend den Anweisungen auf dem Authentifizierungsbildschirm ein, und wählen Sie dann Anmelden (Log in) aus.
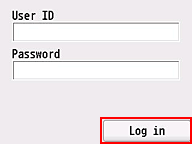
 Wichtig
Wichtig- Unter Umständen werden manche Apps nicht vollständig dargestellt. Führen Sie in diesem Fall einen Bildlauf nach oben, unten, rechts und links durch, um den Anzeigebereich zu ändern.
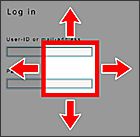
 : Sichtbarer Bereich
: Sichtbarer Bereich - Der Anmeldebildschirm kann je nach App variieren.
- Nach der Anmeldung werden Sie möglicherweise von einem externen Dienst aufgefordert, der Nutzung seiner App zuzustimmen. Stimmen Sie zu, wenn Sie die App benutzen.
- Unter Umständen werden manche Apps nicht vollständig dargestellt. Führen Sie in diesem Fall einen Bildlauf nach oben, unten, rechts und links durch, um den Anzeigebereich zu ändern.
-
Wählen Sie in der Albumliste das gewünschte Album aus.
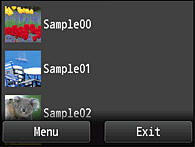
-
Wählen Sie in der angezeigten Liste der Bilder das Bild aus, das Sie drucken möchten. Wählen Sie anschließend Weiter (Next) aus.
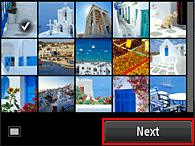
-
Nehmen Sie die erforderlichen Druckeinstellungen vor, und wählen Sie dann Farbe (Color) aus.
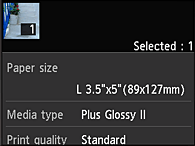
-
Wählen Sie zum Starten des Druckvorgangs OK aus.
Eine Meldung über das erfolgreiche Senden des Druckauftrags wird angezeigt und der Druckvorgang wird gestartet.
Wählen Sie Nach oben (Go to app top), um weiterhin zu drucken. Gehen Sie dann wie unter Schritt 3 beschrieben vor.
Wählen Sie Zur App-Liste (Go to app list), um den Druckvorgang zu beenden. Der Bildschirm mit der Liste der Apps wird wieder angezeigt.
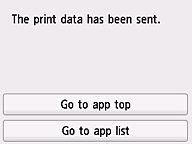
 Wichtig
Wichtig
- Wenn ein gesendeter Druckauftrag nicht innerhalb von 24 Stunden gedruckt wird, läuft er ab und kann nicht gedruckt werden.
 Hinweis
Hinweis
- Um den Nutzungsverlauf für diesen Dienst aufzuzeichnen, führen Sie eins der folgenden Verfahren aus.
- Wählen Sie im Druckerbildschirm
 ->
->  Webservice-Einrichtung (Web service setup) (oder
Webservice-Einrichtung (Web service setup) (oder  Einstellung. (Settings) ->
Einstellung. (Settings) ->  Webservice-Einrichtung (Web service setup)) -> Webservice-Verbindungs-Einr. (Web service connection setup) -> Cloud Printing Center setup -> Verlaufseinst. für diesen Service (History setting for this service) -> Speichern (Save) aus.
Webservice-Einrichtung (Web service setup)) -> Webservice-Verbindungs-Einr. (Web service connection setup) -> Cloud Printing Center setup -> Verlaufseinst. für diesen Service (History setting for this service) -> Speichern (Save) aus. - Wählen Sie im Druckerbildschirm
 Einrichtung (Setup) ->
Einrichtung (Setup) ->  Webservice-Einrichtung (Web service setup) -> Webservice-Verbindungs-Einr. (Web service connection setup) -> Cloud Printing Center setup -> Verlaufseinst. für diesen Service (History setting for this service) -> Speichern (Save) aus.
Webservice-Einrichtung (Web service setup) -> Webservice-Verbindungs-Einr. (Web service connection setup) -> Cloud Printing Center setup -> Verlaufseinst. für diesen Service (History setting for this service) -> Speichern (Save) aus.
- Wählen Sie im Druckerbildschirm
