Anwendungsverwaltung
In diesem Abschnitt wird erklärt, wie Apps hinzugefügt, gelöscht und sortiert werden.
 Wichtig
Wichtig
- Mit Verwaltungsmeth. ausw. (Select how to manage) können Sie die Benutzerberechtigungen für diesen Dienst ändern.
Weitere Informationen finden Sie unter „Fenster des Canon Cloud Printing Center“.
Apps hinzufügen
Sie können Ihrem Drucker Apps hinzufügen.
Befolgen Sie die nachstehenden Schritte, um Apps hinzufügen.
-
Anzeige des Hauptbildschirms der Cloud
Sie können den Hauptbildschirm der Cloud über eine der folgenden Optionen anzeigen.
- Wählen Sie im Druckerbildschirm
 ->
->  Cloud-Anwendungen (Cloud applications) aus.
Cloud-Anwendungen (Cloud applications) aus. - Wählen Sie im Druckerbildschirm
 Cloud oder
Cloud oder  aus.
aus.
- Wählen Sie im Druckerbildschirm
-
Wählen Sie im Cloud-Hauptbildschirm Hzfg/Lösch (Add/delete) aus.
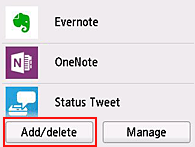
-
Wählen Sie Apps registrieren (Add apps) aus.
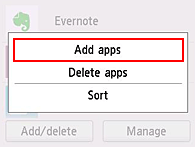
-
Wählen Sie die App-Kategorie aus.
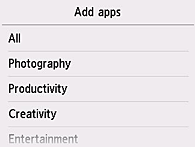
-
Wählen Sie in der Liste der Apps die App aus, die Sie registrieren möchten.
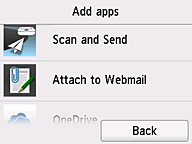
-
Wählen Sie Registr. (Register) aus.
Die Registrierung ist abgeschlossen und die App wurde der Liste im Hauptbildschirm hinzugefügt.
Um eine weitere App zu registrieren, wiederholen Sie den Vorgang ab Schritt 5.
Um die Registrierung der App zu beenden, wählen Sie Zurück (Back) aus und kehren Sie zum Cloud-Hauptbildschirm zurück.
 Wichtig
Wichtig
- Für die Verwendung bestimmter Apps ist es erforderlich, dass Sie über ein verknüpftes App-Konto verfügen. Wenn dies der Fall ist, richten Sie vorher ein Konto ein.
Apps löschen
Sie können nicht benötigte Apps aus der Liste der Apps löschen.
Befolgen Sie die nachstehenden Schritte, um Apps zu löschen.
-
Anzeige des Hauptbildschirms der Cloud
Sie können den Hauptbildschirm der Cloud über eine der folgenden Optionen anzeigen.
- Wählen Sie im Druckerbildschirm
 ->
->  Cloud-Anwendungen (Cloud applications) aus.
Cloud-Anwendungen (Cloud applications) aus. - Wählen Sie im Druckerbildschirm
 Cloud oder
Cloud oder  aus.
aus.
- Wählen Sie im Druckerbildschirm
-
Wählen Sie im Cloud-Hauptbildschirm Hzfg/Lösch (Add/delete) aus.
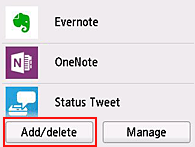
-
Wählen Sie Apps löschen (Delete apps) aus.
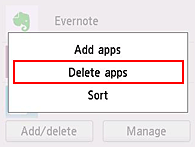
-
Wählen Sie in der Liste der Apps die App aus, die Sie löschen möchten.
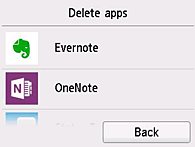
 Hinweis
Hinweis- Beschreibung der angezeigten Symbole
 : Kann nicht verwendet werden, da noch nicht veröffentlicht oder nicht von Ihrer Region, Ihrem Modell oder Ihrer Sprache unterstützt.
: Kann nicht verwendet werden, da noch nicht veröffentlicht oder nicht von Ihrer Region, Ihrem Modell oder Ihrer Sprache unterstützt.
- Beschreibung der angezeigten Symbole
-
Wählen Sie Löschen (Delete) aus.
Wenn der Löschvorgang abgeschlossen ist, wird die App aus der Liste auf der Startseite gelöscht.
Um eine weitere App zu löschen, wiederholen Sie den Vorgang ab Schritt 4.
Um das Löschen der App zu beenden, wählen Sie Zurück (Back) aus und kehren Sie zum Cloud-Hauptbildschirm zurück.
 Hinweis
Hinweis
- Apps registrieren (Add apps) ermöglicht Ihnen die erneute Registrierung gelöschter Apps.
Apps sortieren
Sie können die in der Liste der Apps angezeigten Apps sortieren.
Befolgen Sie die nachstehenden Schritte, um die Apps zu sortieren.
-
Anzeige des Hauptbildschirms der Cloud
Sie können den Hauptbildschirm der Cloud über eine der folgenden Optionen anzeigen.
- Wählen Sie im Druckerbildschirm
 ->
->  Cloud-Anwendungen (Cloud applications) aus.
Cloud-Anwendungen (Cloud applications) aus. - Wählen Sie im Druckerbildschirm
 Cloud oder
Cloud oder  aus.
aus.
- Wählen Sie im Druckerbildschirm
-
Wählen Sie im Cloud-Hauptbildschirm Hzfg/Lösch (Add/delete) aus.
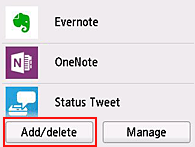
-
Wählen Sie Sortieren (Sort) aus.
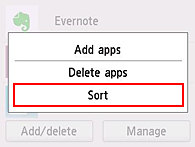
-
Wählen Sie in der Liste der Apps die App aus, die Sie sortieren möchten.
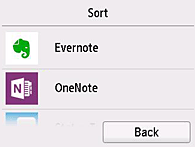
 Hinweis
Hinweis- Beschreibung der angezeigten Symbole
 : Kann nicht verwendet werden, da noch nicht veröffentlicht oder nicht von Ihrer Region, Ihrem Modell oder Ihrer Sprache unterstützt.
: Kann nicht verwendet werden, da noch nicht veröffentlicht oder nicht von Ihrer Region, Ihrem Modell oder Ihrer Sprache unterstützt.
 : Dies ist die App, auf der der Zeitplan festgelegt ist.
: Dies ist die App, auf der der Zeitplan festgelegt ist.
- Beschreibung der angezeigten Symbole
-
Mit den Tasten
 /
/  können Sie die App bewegen.
können Sie die App bewegen.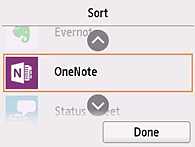
-
Wählen Sie Fertig (Done) aus.
Das Sortieren ist abgeschlossen.
Um weitere Apps zu sortieren, wiederholen Sie den Vorgang ab Schritt 4.
Um das Sortieren zu beenden, wählen Sie Zurück (Back) aus und kehren Sie zum Cloud-Hauptbildschirm zurück.

