หน้าจอหลัก IJ Scan Utility Lite
เลือก แอพพลิเคชั่น(Applications) จากเมนู ไป(Go) ของ Finder จากนั้นดับเบิลคลิกที่ไอคอน Canon Utilities > IJ Scan Utility > Canon IJ Scan Utility Lite เพื่อเริ่ม IJ Scan Utility Lite
คุณสามารถทำการสแกนจนถึงการบันทึกให้เสร็จสมบูรณ์ได้ในครั้งเดียวโดยเพียงคลิกไอคอนที่เกี่ยวข้อง
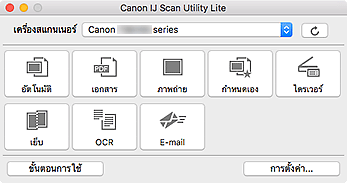
 ข้อสำคัญ
ข้อสำคัญ
- รายการที่แสดงจะแตกต่างกันไป ขึ้นอยู่กับเครื่องสแกนเนอร์หรือเครื่องพิมพ์ของคุณ
- เครื่องสแกนเนอร์(Scanner)
-
แสดงชื่อบริการ Bonjour ที่กำหนดค่าให้ใช้กับ IJ Scan Utility Lite ในปัจจุบัน
หากชื่อบริการ Bonjour แตกต่างไปจากที่คุณต้องการใช้แสดงขึ้น ให้เลือกชื่อบริการ Bonjour ที่คุณต้องการใช้
 ข้อสำคัญ
ข้อสำคัญ- เพื่อใช้ผ่านเครือข่ายต้องเปิดใช้งาน Bonjour ก่อน เปิดใช้งาน Bonjour ที่เครื่องสแกนเนอร์หรือเครื่องพิมพ์ของคุณ
- หากชื่อบริการ Bonjour ไม่ปรากฏ หรือหากคุณได้เปลี่ยนชื่อบริการ Bonjour ให้คลิก
 (ฟื้นฟู)
(ฟื้นฟู)
 (ฟื้นฟู)
(ฟื้นฟู)-
ตรวจหาเครื่องสแกนเนอร์หรือเครื่องพิมพ์ที่สามารถใช้ได้กับ IJ Scan Utility Lite
- อัตโนมัติ(Auto)
-
สแกนรายการด้วยการตั้งค่าอย่างง่ายจากแท่นวาง หรือ ADF (ตัวป้อนเอกสารอัตโนมัติ) จากนั้นบันทึกลงในคอมพิวเตอร์ รูปแบบข้อมูลสำหรับการบันทึกจะถูกตั้งค่าโดยอัตโนมัติเช่นกัน
สามารถระบุการตั้งค่าการบันทึกและการตอบสนองภายหลังการสแกนได้ใน ไดอะล็อก การตั้งค่า (สแกนอัตโนมัติ)
- เอกสาร(Document)
-
สแกนรายการเป็นเอกสารและบันทึกในคอมพิวเตอร์
สามารถระบุการตั้งค่าการสแกน/บันทึกและการตอบสนองภายหลังการสแกนได้ใน ไดอะล็อก การตั้งค่า (สแกนเอกสาร)
- ภาพถ่าย(Photo)
-
สแกนรายการเป็นภาพถ่ายและบันทึกในคอมพิวเตอร์
สามารถระบุการตั้งค่าการสแกน/บันทึกและการตอบสนองภายหลังการสแกนได้ใน ไดอะล็อก การตั้งค่า (สแกนภาพถ่าย)
- กำหนดเอง(Custom)
-
สแกนรายการโดยใช้การตั้งค่าที่คุณชื่นชอบและบันทึกรูปภาพในคอมพิวเตอร์ สามารถตรวจหาชนิดรายการโดยอัตโนมัติ
สามารถระบุการตั้งค่าการสแกน/บันทึกและการตอบสนองภายหลังการสแกนได้ใน ไดอะล็อก การตั้งค่า (กำหนดสแกนเอง)
- ไดรเวอร์(Driver)
-
สแกนโดยการระบุความละเอียดผลงานหรือพื้นที่สแกน
สามารถระบุการบันทึกการตั้งค่าและการตอบสนองภายหลังการสแกนได้ใน ไดอะล็อก การตั้งค่า (ไดรเวอร์)
- เย็บ(Stitch)
-
แสดงหน้าต่าง เย็บรูปภาพ(Image Stitch) ที่คุณสามารถสแกนครึ่งซ้ายและครึ่งขวาของรายการที่มีขนาดใหญ่กว่าแท่นวางและรวมรูปภาพที่สแกนกลับเข้าไปในภาพเดียว
สามารถระบุการตั้งค่าการสแกน/บันทึกและการตอบสนองภายหลังการสแกนได้ใน ไดอะล็อก การตั้งค่า (สแกนและเย็บ)
- OCR
-
สแกนข้อความในนิตยสารและหนังสือพิมพ์ที่สแกนและแสดงในแอพพลิเคชั่นที่ระบุ
-
คุณสามารถส่งรูปภาพที่สแกนผ่านทาง e-mail
สามารถระบุการตั้งค่าการสแกน/บันทึกและแอพพลิเคชั่นใน ไดอะล็อก การตั้งค่า (E-mail)
- ขั้นตอนการใช้(Instructions)
- เปิดคำแนะนำนี้
- การตั้งค่า...(Settings...)
- แสดง ไดอะล็อกการตั้งค่า ที่คุณจะสามารถระบุการตั้งค่าการสแกน/บันทึกและการตอบสนองภายหลังการสแกน

