PDF-bestanden maken/bewerken
U kunt PDF-bestanden maken door items te scannen die op de plaat of ADF (automatische documentinvoer) zijn geplaatst. U kunt pagina's toevoegen, verwijderen en de volgorde ervan wijzigen of andere bewerkingen uitvoeren in de gemaakte PDF-bestanden.
 Belangrijk
Belangrijk
- U kunt maximaal 100 pagina's van een PDF-bestand tegelijk maken of bewerken.
- Alleen PDF-bestanden die zijn gemaakt of bewerkt in IJ Scan Utility of IJ PDF Editor, worden ondersteund. PDF-bestanden die met andere toepassingen zijn gemaakt of bewerkt worden niet ondersteund.
 Opmerking
Opmerking
- U kunt ook PDF-bestanden maken van afbeeldingen die zijn opgeslagen op een computer.
- De mogelijke bestandsindelingen zijn PDF, JPEG, TIFF en PNG.
- Afbeeldingen waarvan het aantal pixels in de verticale of horizontale richting 10501 of meer is, kunnen niet worden gebruikt.
-
Als u een PDF-bestand selecteert dat met een wachtwoord is beveiligd, moet u het wachtwoord opgeven.
-
Plaats items op de glasplaat of ADF.
-
Klik op PDF-editor (PDF Editor).
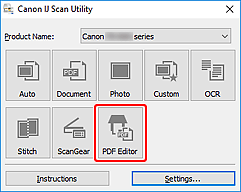
IJ PDF Editor wordt gestart.
-
Als u het papierformaat, de resolutie en andere instellingen wilt opgeven, klikt u op Instellingen (Settings...) in het menu Bestand (File) en stelt u vervolgens elk item in het dialoogvenster Instellingen (Document scannen) in.
 Opmerking
Opmerking- Nadat de instellingen in het dialoogvenster Instellingen zijn geconfigureerd, kunt u dezelfde instellingen gebruiken wanneer u de volgende keer scant.
- Geef in het dialoogvenster Instellingen de instellingen voor beeldverwerking op, zoals hellingscorrectie en contouren benadrukken.
Als u klaar bent met het opgeven van de instellingen, klikt u op OK.
-
Klik op
 (Scannen) op de werkbalk.
(Scannen) op de werkbalk.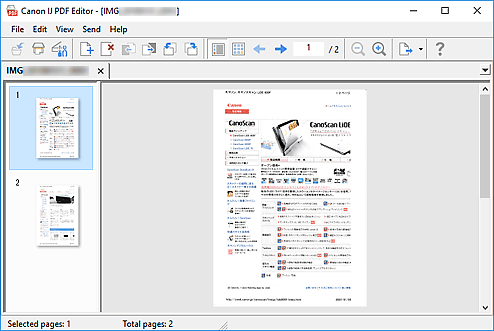
Het scannen begint.
 Opmerking
Opmerking-
Als u een bestand wilt openen op de computer, klikt u op Openen... (Open...) in het menu Bestand (File) en selecteert u vervolgens het bestand dat u wilt bewerken.
-
U kunt de weergave schakelen met de werkbalkknoppen. Raadpleeg PDF-bewerkingsscherm voor meer informatie.
-
-
Voeg zo nodig pagina's toe.
Wanneer u meer items scant en toevoegt:
Plaats de items en klik vervolgens op
 (Scannen) op de werkbalk.
(Scannen) op de werkbalk.Wanneer u bestaande afbeeldingen of PDF-bestanden toevoegt:
Klik op
 (Pagina toevoegen) op de werkbalk. Nadat het dialoogvenster Openen (Open) wordt weergegeven, selecteert u de afbeeldingen of PDF-bestanden die u wilt toevoegen en klikt u daarna op Openen (Open).
(Pagina toevoegen) op de werkbalk. Nadat het dialoogvenster Openen (Open) wordt weergegeven, selecteert u de afbeeldingen of PDF-bestanden die u wilt toevoegen en klikt u daarna op Openen (Open). Opmerking
Opmerking-
U kunt ook afbeeldingen of PDF-bestanden toevoegen via Pagina met opgeslagen gegevens toevoegen... (Add Page from Saved Data...) in het menu Bestand (File).
-
-
Bewerk zo nodig pagina's.
Als u de paginavolgorde wijzigt:
Klik op de pagina die u wilt verplaatsen en klik vervolgens op
 (Pagina omhoog) of
(Pagina omhoog) of  (Pagina omlaag) op de werkbalk om de paginavolgorde te wijzigen. U kunt de volgorde van de pagina's ook wijzigen door een pagina naar de doelpositie te verslepen.
(Pagina omlaag) op de werkbalk om de paginavolgorde te wijzigen. U kunt de volgorde van de pagina's ook wijzigen door een pagina naar de doelpositie te verslepen.Wanneer u pagina's verwijdert:
Klik op de pagina die u wilt verwijderen en klik vervolgens op
 (Pagina verwijderen) op de werkbalk.
(Pagina verwijderen) op de werkbalk. Opmerking
Opmerking-
Deze knoppen worden weergegeven wanneer er twee of meer pagina's zijn gemaakt.
-
-
Selecteer Opslaan als... (Save As...) in het menu Bestand (File).
Het dialoogvenster Opslaan (Save) wordt weergegeven.
-
Geef de instellingen voor opslaan op.
-
Klik op Opslaan (Save).
Het PDF-bestand wordt opgeslagen.
 Opmerking
OpmerkingAls een PDF-bestand dat met een wachtwoord is beveiligd wordt bewerkt, worden de wachtwoorden verwijderd. Stel de wachtwoorden in het dialoogvenster Opslaan (Save) opnieuw in.
Als u een opgeslagen bestand wilt overschrijven, klikt u op
 (Opslaan) op de werkbalk.
(Opslaan) op de werkbalk.

