Glavni zaslon orodja IJ Scan Utility
Za zagon gonilnika IJ Scan Utility upoštevajte te korake.
Windows 10:
V meniju Start izberite možnost (Vsi programi (All apps) >) Canon Utilities > IJ Scan Utility.
Windows 8.1:
Na zaslonu Start izberite IJ Scan Utility.
Če IJ Scan Utility ni prikazan na zaslonu Start, izberite čarobni gumb Išči (Search) in poiščite »IJ Scan Utility«.
Windows 7:
V meniju Start izberite Vsi programi (All Programs) > Canon Utilities > IJ Scan Utility > IJ Scan Utility.
Na tem zaslonu lahko delate vse, od optičnega branja do shranjevanja, in sicer tako, da enostavno kliknete ustrezno ikono.
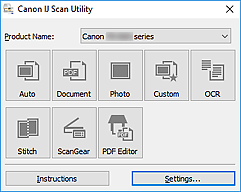
- Ime izdelka (Product Name)
-
Prikazuje ime izdelka, za katerega je orodje IJ Scan Utility nastavljeno, da ga uporablja.
Če ne želite uporabiti prikazanega izdelka, želeni izdelek izberite s seznama.
Za omrežno povezavo izberite takega, katerega imenu sledi »Omrežje«.
 Opomba
Opomba- Navodila za nastavitev omrežnega okolja najdete v razdelku »Nastavitve optičnega branja omrežja«.
- Samodejno (Auto)
-
Samodejno zazna vrsto elementov in jih shrani v računalnik. Oblika podatkov za shranjevanje se prav tako nastavi samodejno.
Nastavitve shranjevanja in odziv po optičnem branju lahko določite v pogovornem oknu Nastavitve (Samodejno optično preberi) (Settings (Auto Scan)).
- Dokument (Document)
-
Optično prebere elemente kot dokumente in jih shrani v računalnik.
Nastavitve optičnega branja/shranjevanja in odziv po optičnem branju lahko določite v pogovornem oknu Nastavitve (Optično preberi dokumente) (Settings (Document Scan)).
- Foto (Photo)
-
Optično prebere elemente kot fotografije in jih shrani v računalnik.
Nastavitve optičnega branja/shranjevanja in odziv po optičnem branju lahko določite v pogovornem oknu Nastavitve (Optično preberi fotografije) (Settings (Photo Scan)).
- Po meri (Custom)
-
Optično prebere elemente s priljubljenimi nastavitvami in shrani slike v računalnik. Naprava lahko samodejno zazna vrsto elementa.
Nastavitve optičnega branja/shranjevanja in odziv po optičnem branju lahko določite v pogovornem oknu Nastavitve (Optično preberi po meri) (Settings (Custom Scan)).
- OCR
-
Optično preberite besedilo iz revij ali časopisov in ga odprite v izbrani aplikaciji.
Nastavitve optičnega branja/shranjevanja in aplikacije lahko določite v pogovornem oknu Nastavitve (OCR) (Settings (OCR)).
- Sestavi (Stitch)
-
Prikaže okno Sestavljanje slike (Image Stitch), v katerem lahko levo in desno polovico elementa, večjega od plošče, optično preberete posebej, nato pa ju združite v eno sliko.
Nastavitve optičnega branja/shranjevanja in odziv po optičnem branju lahko določite v pogovornem oknu Nastavitve (Optično preberi in sestavi) (Settings (Scan and Stitch)).
- ScanGear
-
Zažene gonilnik optičnega bralnika ScanGear, v katerem lahko med optičnim branjem popravite sliko in prilagodite barve.
Nastavitve shranjevanja in odziv po optičnem branju lahko določite v pogovornem oknu Nastavitve (ScanGear) (Settings (ScanGear)).
- Urejev. PDF (PDF Editor)
-
Prikaže se zaslon za urejanje PDF-ja za ustvarjanje ali urejanje datotek PDF.
- Navodila (Instructions)
- Odpre ta navodila.
- Nastav. ... (Settings...)
- Prikaže pogovorno okno Nastavitve, v katerem lahko določite nastavitve optičnega branja/shranjevanja in odziv po optičnem branju.

