Pogovorno okno Nastavitve (OCR)
Če želite prikazati pogovorno okno Nastavitve (OCR) (Settings (OCR)), kliknite OCR na kartici  (Optično branje prek računalnika).
(Optično branje prek računalnika).
V pogovornem oknu Nastavitve (OCR) (Settings (OCR)) so napredne nastavitve za izločanje besedila optično prebranih slik.
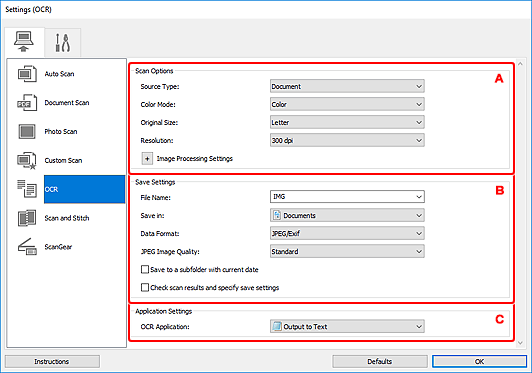
A: območje Možnosti optičnega branja
- Izberite vir (Select Source)
-
Izberite vrsto elementa, ki ga želite optično prebrati.
- Optično branje dokumentov: Dokument (Document)
- Optično branje revij: Revija (Magazine)
- Barvni način (Color Mode)
- Izberite barvni način, v katerem boste optično prebrali element.
- Velikost papirja (Paper Size)
-
Izberite velikost elementa, ki ga želite optično prebrati.
Če izberete možnost Po meri (Custom), se odpre zaslon, kjer lahko določite velikost papirja. Izberite Enota (Unit), nato izpolnite polji Širina (Width) in Višina (Height) ter kliknite V redu (OK).
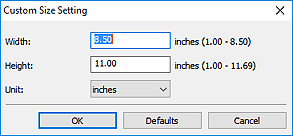
 Opomba
Opomba- Kliknite Privzete vrednosti (Defaults), da določene nastavitve ponastavite na privzete.
- Ločljivost (Resolution)
-
Izberite ločljivost elementa, ki ga želite optično prebrati.
Pri višji ločljivosti (vrednost) slika vsebuje več podrobnosti.
 Opomba
Opomba- Za možnost Ločljivost (Resolution) lahko nastavite samo 300 dpi ali 400 dpi.
- Nastavitve obdelave slike (Image Processing Settings)
-
Kliknite
 (plus), da nastavite naslednje.
(plus), da nastavite naslednje. Opomba
Opomba- Ko je Barvni način (Color Mode) nastavljen na Črno-belo (Black and White), se prikažejo samo možnosti Zmanjšaj sence notranjih robov (Reduce gutter shadow), Popravi nagnjen besedilni dokument (Correct slanted text document) in Zaznaj usmeritev besedilnega dokumenta in zavrti sliko (Detect the orientation of text document and rotate image).
- Uporabi samodejni popravek dokumenta (Apply Auto Document Fix)
-
Potrdite to polje, da za lažje branje izostrite besedilo v dokumentu ali reviji.
 Pomembno
Pomembno- Barvni odtenek se lahko zaradi popravkov razlikuje od izvirne slike. V tem primeru počistite potrditveno polje in izvedite optično branje.
 Opomba
Opomba- Ko omogočite to funkcijo, optično branje traja dlje kot običajno.
- Izostri okvir (Sharpen outline)
- Poudari obris predmetov in izostri sliko.
- Zmanjšaj prosojnost (Reduce show-through)
- Izostri besedilo v elementu ali zmanjša prosojnost papirja pri časopisih itd.
- Zmanjšaj učinek moare (Reduce moire)
-
Zmanjša vzorce moare.
Natisnjene material se prikaže kot zbirka finih pik. »Moire« je pojav, pri katerem se pri optičnem branju slik ali fotografij, ki so bile natisnjene s finimi pikami, pojavijo neenakomerna gradacija ali vzorci s črtami.
 Opomba
Opomba- Če omogočite možnost Zmanjšaj učinek moare (Reduce moire), optično branje traja dlje kot običajno.
- Zmanjšaj sence notranjih robov (Reduce gutter shadow)
-
Zmanjša stranske sence, ki se pri optičnem branju knjižic pojavijo med stranmi.
 Opomba
Opomba- Uporabite kartico Izpopolnjen način (Advanced Mode) gonilnika optičnega bralnika ScanGear, če želite popraviti stranske sence pri optičnem branju elementov, ki niso standardne velikosti, ali določenih območij.
Podrobnosti so na voljo v možnosti »Popravljanje senc notranjih robov« za vaš model na začetni strani priročnika Spletni priročnik. - Če je ta funkcija omogočena, optično branje lahko traja dlje kot je običajno za omrežno povezavo.
- Uporabite kartico Izpopolnjen način (Advanced Mode) gonilnika optičnega bralnika ScanGear, če želite popraviti stranske sence pri optičnem branju elementov, ki niso standardne velikosti, ali določenih območij.
- Popravi nagnjen besedilni dokument (Correct slanted text document)
-
Zazna optično prebrano besedilo in popravi kot dokumenta (od –0,1 do –10 stopinj ali od +0,1 do +10 stopinj).
 Pomembno
Pomembno-
Ker besedila ni mogoče pravilno zaznati, morda ne bo mogoče popraviti nagnjenosti naslednjih vrst dokumentov.
- Dokumenti, kjer so vrstice besedila nagnjene za več kot 10 stopinj, ali kjer so koti iz vrstice v vrstico različni
- Dokumenti, ki vsebujejo navpično in vodoravno besedilo hkrati
- Dokumenti z izjemno veliko ali majhno pisavo
- Dokumenti z majhno količino besedila
- Dokumenti s skicami/slikami
- Na roko napisano besedilo
- Dokumenti, ki vsebujejo navpične in vodoravne vrstice (tabele)
 Opomba
Opomba- Če omogočite možnost Popravi nagnjen besedilni dokument (Correct slanted text document), optično branje traja dlje kot običajno.
-
- Zaznaj usmeritev besedilnega dokumenta in zavrti sliko (Detect the orientation of text document and rotate image)
-
Samodejno zavrti sliko na ustrezno usmeritev, tako da zazna usmeritev besedila v optično prebranem dokumentu.
 Pomembno
Pomembno- Podprti so samo dokumenti v jezikih, ki jih lahko izberete v možnosti Jezik dokumenta (Document Language) pogovornega okna Nastavitve (Splošne nastavitve) (Settings (General Settings)).
-
Usmeritev morda ne bo pravilno zaznana pri naslednjih vrstah nastavitev ali dokumentov, ker besedila ni mogoče pravilno zaznati.
- Ločljivost je izven obsega 300 dpi–600 dpi
- Velikost pisave je zunaj obsega 8–48 točk
- Dokumenti s posebno pisavo, učinki, ali z ležečim oz. na roko napisanim besedilom
- Dokumenti z vzorčastim ozadjem
V tem primeru izberite potrditveno polje Preverite rezultate optičnega branja in določite nastavitve shranjevanja (Check scan results and specify save settings) in zavrtite sliko v pogovornem oknu Shranjevanje nastavitev.
B: območje Shrani nastavitve
- Ime datoteke (File Name)
-
Vnesite ime datoteke za sliko, ki jo želite shraniti. Ko shranite datoteko, se nastavljenemu imenu datoteke dodajo datum in štiri števke v obliki »_20XX0101_0001«.
 Opomba
Opomba- Ko potrdite polje Shrani v podmapo s trenutnim datumom (Save to a subfolder with current date), se nastavljenemu imenu datoteke dodajo datum in štiri števke.
- Shrani v (Save in)
-
Prikaže mapo za shranjevanje optično prebranih slik. Če želite dodati mapo, v spustnem meniju izberite možnost Dodaj ... (Add...), nato v prikazanem pogovornem oknu Izbira ciljne mape (Select Destination Folder) kliknite možnost Dodaj (Add) in določite ciljno mapo.
Privzete mape za shranjevanje so prikazane v nadaljevanju.
-
Windows 10/Windows 8.1:
Mapa Dokumenti (Documents)
-
Windows 7:
Mapa Moji dokumenti (My Documents)
-
- Oblika podatkov (Data Format)
-
Izberite obliko podatkov za shranjevanje optično prebranih slik.
Izberete lahko JPEG/Exif, TIFF ali PNG.
 Pomembno
Pomembno- Kadar je možnost Barvni način (Color Mode) nastavljena na Črno-belo (Black and White), ne morete izbrati JPEG/Exif.
 Opomba
Opomba- Pri omrežni povezavi optično branje traja dlje kot običajno, kadar v možnosti Oblika podatkov (Data Format) določite TIFF ali PNG.
- Kakovost slike JPEG (JPEG Image Quality)
-
Določite lahko kakovost slike datotek JPEG.
 Pomembno
Pomembno- To se prikaže samo, kadar je v možnosti Oblika podatkov (Data Format) izbrana nastavitev JPEG/Exif.
- Shrani v podmapo s trenutnim datumom (Save to a subfolder with current date)
-
Potrdite to polje, da v mapi, določeni v možnosti Shrani v (Save in), ustvarite mapo s trenutnim datumom in vanjo shranite optično prebrane slike. Ustvarjena bo mapa z imenom npr. »20XX_01_01« (leto_mesec_dan).
Če to polje ni potrjeno, se datoteke shranijo neposredno v mapo, ki je določena v možnosti Shrani v (Save in).
- Preverite rezultate optičnega branja in določite nastavitve shranjevanja (Check scan results and specify save settings)
- Po optičnem branju prikaže pogovorno okno Shranjevanje nastavitev.
C: območje Nastavitve aplikacije
- Aplikacija OCR (OCR Application)
-
Prikaz izločenega besedila v določeni aplikaciji.
 Opomba
Opomba
- Če želite v spustni meni dodati aplikacijo ali mapo, v spustnem meniju izberite možnost Dodaj ... (Add...), nato v prikazanem pogovornem oknu Izbira aplikacije (Select Application) kliknite Dodaj (Add) in navedite aplikacijo.
- Navodila (Instructions)
- Odpre ta navodila.
- Privzete vrednosti (Defaults)
- Na prikazanem zaslonu lahko nastavitve ponastavite na privzete.

