Pogovorno okno Shranjevanje nastavitev
Če želite po optičnem branju prikazati pogovorno okno Shranjevanje nastavitev (Save Settings), v pogovornem oknu Nastavitve, razdelku Shranjevanje nastavitev (Save Settings), izberite potrditveno polje Preverite rezultate optičnega branja in določite nastavitve shranjevanja (Check scan results and specify save settings).
Med ogledom sličic z rezultati optičnega branja lahko določite obliko datoteke in cilj.
 Pomembno
Pomembno
- Pri optičnem branju z možnostjo Samodejno (Auto) ali prek nadzorne plošče se pogovorno okno Shranjevanje nastavitev (Save Settings) ne prikaže.
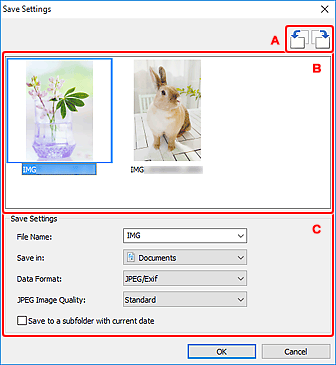
- A: gumbi za upravljanje predogleda
- B: območje z rezultati optičnega branja
- C: območje Shrani nastavitve
A: gumbi za upravljanje predogleda
 /
/  (Zavrti za 90° v levo)/(Zavrti za 90° v desno)
(Zavrti za 90° v levo)/(Zavrti za 90° v desno)-
Optično prebrane slike zavrti za 90 stopinj v obratni smeri urnega kazalca ali v smeri urnega kazalca.
Izberite sliko, ki jo želite zavrteti, in kliknite
 (Zavrti za 90° v levo) ali
(Zavrti za 90° v levo) ali  (Zavrti za 90° v desno).
(Zavrti za 90° v desno).
 Pomembno
Pomembno
- Ko je v pogovornem oknu Nastavitve (ScanGear) (Settings (ScanGear)) izbrano potrditveno polje Omogoči optično branje večjih slik (Enable large image scans), se gumbi za upravljanje predogleda ne prikažejo.
B: območje z rezultati optičnega branja
Prikaže sličice optično prebranih slik. Vrstni red shranjevanja lahko spremenite, tako da sliko povlečete in spustite. Pod sličicami se prikažejo imena datotek za shranjevanje.
C: območje Shrani nastavitve
- Ime datoteke (File Name)
-
Vnesite ime datoteke za sliko, ki jo želite shraniti. Ko shranite datoteko, se nastavljenemu imenu datoteke dodajo datum in štiri števke v obliki »_20XX0101_0001«.
 Opomba
Opomba- Ko potrdite polje Shrani v podmapo s trenutnim datumom (Save to a subfolder with current date), se nastavljenemu imenu datoteke dodajo datum in štiri števke.
- Shrani v (Save in)
-
Prikaže mapo za shranjevanje optično prebranih slik. Če želite dodati mapo, v spustnem meniju izberite možnost Dodaj ... (Add...), nato v prikazanem pogovornem oknu Izbira ciljne mape (Select Destination Folder) kliknite možnost Dodaj (Add) in določite ciljno mapo.
Privzete mape za shranjevanje so prikazane v nadaljevanju.
-
Windows 10/Windows 8.1:
Mapa Dokumenti (Documents)
-
Windows 7:
Mapa Moji dokumenti (My Documents)
-
- Oblika podatkov (Data Format)
-
Izberite obliko podatkov za shranjevanje optično prebranih slik.
Izberete lahko JPEG/Exif, TIFF, PNG, PDF ali PDF (več strani) (PDF (Multiple Pages)).
 Pomembno
Pomembno-
V naslednjih primerih ne morete izbrati možnosti PDF ali PDF (več strani) (PDF (Multiple Pages)).
- Med optičnim branjem s klikom možnosti Foto (Photo) ali OCR na glavnem zaslonu aplikacije IJ Scan Utility
- Potrjeno je polje Omogoči optično branje večjih slik (Enable large image scans) v možnosti Shranjevanje nastavitev (Save Settings) pogovornega okna Nastavitve (ScanGear) (Settings (ScanGear))
- Izbrana je možnost Zaženi OCR (Start OCR) v možnosti Nastavitve aplikacije (Application Settings) pogovornega okna Nastavitve (Optično preberi dokumente) (Settings (Document Scan)), Nastavitve (Optično preberi po meri) (Settings (Custom Scan)) ali Nastavitve (ScanGear) (Settings (ScanGear))
- Kadar je možnost Barvni način (Color Mode) nastavljena na Črno-belo (Black and White), ne morete izbrati JPEG/Exif.
 Opomba
Opomba- Pri omrežni povezavi optično branje traja dlje kot običajno, kadar v možnosti Oblika podatkov (Data Format) določite TIFF ali PNG.
-
- Kakovost slike JPEG (JPEG Image Quality)
-
Določite lahko kakovost slike datotek JPEG.
 Pomembno
Pomembno- To se prikaže samo, kadar je v možnosti Oblika podatkov (Data Format) izbrana nastavitev JPEG/Exif.
- Stiskanje PDF (PDF Compression)
-
Izberite vrsto stiskanja za shranjevanje datotek PDF.
- Standardno (Standard)
- Priporočljivo je, da izberete to nastavitev.
- Visoko (High)
- Pri shranjevanju stisne velikost datoteke, s čimer zmanjša obremenjenost omrežja/strežnika.
 Pomembno
Pomembno- To se prikaže samo, kadar je v možnosti Oblika podatkov (Data Format) izbrana nastavitev PDF ali PDF (več strani) (PDF (Multiple Pages)).
- Ustvari datoteko PDF, ki podpira iskanje po ključnih besedah (Create a PDF file that supports keyword search)
-
To polje potrdite, če želite besedilo v slikah pretvoriti v besedilne podatke in ustvariti datoteke PDF, ki podpirajo iskanje po ključnih besedah.
 Pomembno
Pomembno- To se prikaže samo, kadar je v možnosti Oblika podatkov (Data Format) izbrana nastavitev PDF ali PDF (več strani) (PDF (Multiple Pages)).
 Opomba
Opomba- Ustvarijo se datoteke PDF, ki jih je mogoče poiskati v jeziku, določenem v možnosti Jezik dokumenta (Document Language) na kartici
 (Splošne nastavitve) v pogovornem oknu Nastavitve.
(Splošne nastavitve) v pogovornem oknu Nastavitve.
- Shrani v podmapo s trenutnim datumom (Save to a subfolder with current date)
-
Potrdite to polje, da v mapi, določeni v možnosti Shrani v (Save in), ustvarite mapo s trenutnim datumom in vanjo shranite optično prebrane slike. Ustvarjena bo mapa z imenom npr. »20XX_01_01« (leto_mesec_dan).
Če to polje ni potrjeno, se datoteke shranijo neposredno v mapo, ki je določena v možnosti Shrani v (Save in).

