Pogovorno okno Nastavitve (Optično preberi fotografije)
Če želite prikazati pogovorno okno Nastavitve (Optično preberi fotografije) (Settings (Photo Scan)), kliknite Optično preberi fotografije (Photo Scan) na kartici  (Optično branje prek računalnika).
(Optično branje prek računalnika).
V pogovornem oknu Nastavitve (Optično preberi fotografije) (Settings (Photo Scan)) lahko opravite napredne nastavitve optičnega branja elementov kot fotografij.
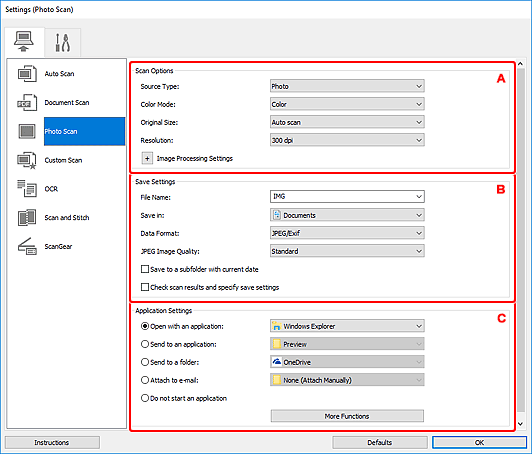
A: območje Možnosti optičnega branja
- Izberite vir (Select Source)
- Izbrana je možnost Fotografija (Photo).
- Barvni način (Color Mode)
-
Izberite barvni način, v katerem boste optično prebrali element.
- Velikost papirja (Paper Size)
-
Izberite velikost elementa, ki ga želite optično prebrati.
Če izberete možnost Po meri (Custom), se odpre zaslon, kjer lahko določite velikost papirja. Izberite Enota (Unit), nato izpolnite polji Širina (Width) in Višina (Height) ter kliknite V redu (OK).
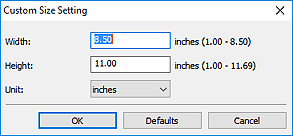
 Opomba
Opomba- Kliknite Privzete vrednosti (Defaults), da določene nastavitve ponastavite na privzete.
- Ločljivost (Resolution)
-
Izberite ločljivost elementa, ki ga želite optično prebrati.
Pri višji ločljivosti (vrednost) slika vsebuje več podrobnosti.
- Nastavitve obdelave slike (Image Processing Settings)
-
Kliknite
 (plus), da nastavite naslednje.
(plus), da nastavite naslednje. Pomembno
Pomembno- Ko je Barvni način (Color Mode) nastavljen na Črno-belo (Black and White), Nastavitve obdelave slike (Image Processing Settings) ni na voljo.
- Izostri okvir (Sharpen outline)
- Poudari obris predmetov in izostri sliko.
B: območje Shrani nastavitve
- Ime datoteke (File Name)
-
Vnesite ime datoteke za sliko, ki jo želite shraniti. Ko shranite datoteko, se nastavljenemu imenu datoteke dodajo datum in štiri števke v obliki »_20XX0101_0001«.
 Opomba
Opomba- Ko potrdite polje Shrani v podmapo s trenutnim datumom (Save to a subfolder with current date), se nastavljenemu imenu datoteke dodajo datum in štiri števke.
- Shrani v (Save in)
-
Prikaže mapo za shranjevanje optično prebranih slik. Če želite dodati mapo, v spustnem meniju izberite možnost Dodaj ... (Add...), nato v prikazanem pogovornem oknu Izbira ciljne mape (Select Destination Folder) kliknite možnost Dodaj (Add) in določite ciljno mapo.
Privzete mape za shranjevanje so prikazane v nadaljevanju.
-
Windows 10/Windows 8.1:
Mapa Dokumenti (Documents)
-
Windows 7:
Mapa Moji dokumenti (My Documents)
-
- Oblika podatkov (Data Format)
-
Izberite obliko podatkov za shranjevanje optično prebranih slik.
Izberete lahko JPEG/Exif, TIFF ali PNG.
 Pomembno
Pomembno- Kadar je možnost Barvni način (Color Mode) nastavljena na Črno-belo (Black and White), ne morete izbrati JPEG/Exif.
 Opomba
Opomba- Pri omrežni povezavi optično branje traja dlje kot običajno, kadar v možnosti Oblika podatkov (Data Format) določite TIFF ali PNG.
- Kakovost slike JPEG (JPEG Image Quality)
-
Določite lahko kakovost slike datotek JPEG.
 Pomembno
Pomembno- To se prikaže samo, kadar je v možnosti Oblika podatkov (Data Format) izbrana nastavitev JPEG/Exif.
- Shrani v podmapo s trenutnim datumom (Save to a subfolder with current date)
-
Potrdite to polje, da v mapi, določeni v možnosti Shrani v (Save in), ustvarite mapo s trenutnim datumom in vanjo shranite optično prebrane slike. Ustvarjena bo mapa z imenom npr. »20XX_01_01« (leto_mesec_dan).
Če to polje ni potrjeno, se datoteke shranijo neposredno v mapo, ki je določena v možnosti Shrani v (Save in).
- Preverite rezultate optičnega branja in določite nastavitve shranjevanja (Check scan results and specify save settings)
- Po optičnem branju prikaže pogovorno okno Shranjevanje nastavitev.
C: območje Nastavitve aplikacije
- Odpri z aplikacijo (Open with an application)
-
To možnost izberite, ko želite izboljšati ali popraviti optično prebrane slike.
Aplikacijo lahko določite v spustnem meniju.
- Pošlji v aplikacijo (Send to an application)
-
To možnost izberite, če želite v aplikaciji, s katero lahko brskate po slikah in jih razvrščate, optično prebrane slike uporabiti takšne, kot so.
Aplikacijo lahko določite v spustnem meniju.
- Pošlji v mapo (Send to a folder)
-
To možnost izberite, če želite optično prebrane slike shraniti tudi v mapo, ki ni določena v možnosti Shrani v (Save in).
Mapo lahko določite v spustnem meniju.
- Priloži e-pošti (Attach to e-mail)
-
To možnost izberite, ko želite poslati e-poštno sporočilo s pripetimi optično prebranimi slikami.
V spustnem meniju lahko določite e-poštnega odjemalca, ki ga želite odpreti.
- Ne zaženi nobene aplikacije (Do not start any application)
- Shrani v mapo, določeno v možnosti Shrani v (Save in).
 Opomba
Opomba
- Če želite v spustni meni dodati aplikacijo ali mapo, v spustnem meniju izberite možnost Dodaj ... (Add...), nato v prikazanem pogovornem oknu Izbira aplikacije (Select Application) ali Izbira ciljne mape (Select Destination Folder) kliknite možnost Dodaj (Add) in določite aplikacijo ali mapo.
- Navodila (Instructions)
- Odpre ta navodila.
- Privzete vrednosti (Defaults)
- Na prikazanem zaslonu lahko nastavitve ponastavite na privzete.

