Okno dialogowe Zapisz (ekran edycji pliku PDF)
Aby wyświetlić okno dialogowe Zapisz (Save), wybierz opcję Zapisz jako... (Save As...) w menu Plik (File) programu IJ PDF Editor.
Istnieje możliwość wprowadzenia zaawansowanych ustawień dotyczących zapisywania utworzonych lub edytowanych plików PDF na komputerze.
 Ważne
Ważne
-
Następujących elementów nie można ustawić dla obrazów, których rozdzielczość nie mieści się w zakresie 75–600 dpi lub których wymiar pionowy lub poziomy wynosi od 10 201 do 10 500 pikseli.
- Komp. pliku PDF (PDF Compression)
- Utwórz plik PDF, który obsługuje wyszukiwanie według słów kluczowych (Create a PDF file that supports keyword search)
- Popraw przekrzywiony dokument tekstowy (Correct slanted text document)
- Wykryj orientację dokumentu tekstowego i obróć obraz (Detect the orientation of text document and rotate image)
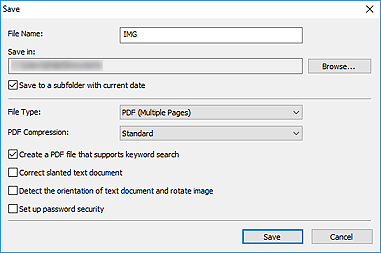
- Nazwa pliku (File Name)
- Wprowadź nazwę pliku, pod którą ma zostać zapisany plik PDF. Jeśli zostały utworzone co najmniej dwie strony i każda strona jest zapisywana osobno, do nazw plików dołączany jest numer seryjny.
- Zapisz w (Save in)
- Możesz określić folder, w którym będą zapisywane pliki PDF. Aby zmienić folder, kliknij przycisk Przeglądaj... (Browse...), a następnie podaj folder docelowy.
- Zapisz w podfolderze z datą bieżącą (Save to a subfolder with current date)
-
Zaznaczenie tego pola wyboru powoduje utworzenie w folderze określonym w polu Zapisz w (Save in) podfolderu o nazwie odpowiadającej bieżącej dacie i zapisanie w nim utworzonych lub edytowanych plików PDF. Zostanie utworzony folder o nazwie w postaci „20XX_01_01” (rok_miesiąc_dzień).
Jeśli to pole wyboru nie będzie zaznaczone, pliki zostaną zapisane bezpośrednio w folderze określonym w polu Zapisz w (Save in).
- Typ pliku (File Type)
-
Można wybrać format zapisywanych plików PDF.
- Każdą stronę można zapisać jako oddzielny plik PDF.
- PDF (wielostronic.) (PDF (Multiple Pages))
- Można zapisać wiele stron w jednym pliku PDF.
 Uwaga
Uwaga- Przycisk PDF (wielostronic.) (PDF (Multiple Pages)) jest wyświetlany po utworzeniu co najmniej dwóch stron.
- Komp. pliku PDF (PDF Compression)
-
Umożliwia wybór stopnia kompresji zapisywanego obrazu.
- Standardowa (Standard)
- To ustawienie jest zalecane w zwykłych warunkach.
- Wysoka (High)
- Zmniejsza rozmiar pliku podczas zapisywania. Dzięki temu można zmniejszyć obciążenie sieci i serwera.
 Ważne
Ważne- W przypadku wielokrotnego zapisywania plików PDF przy użyciu wysokiej kompresji jakość obrazów może ulec pogorszeniu.
- Utwórz plik PDF, który obsługuje wyszukiwanie według słów kluczowych (Create a PDF file that supports keyword search)
- Zaznacz to pole wyboru, aby przekonwertować tekst na obrazach w dane tekstowe i utworzyć plik PDF obsługujący wyszukiwanie według słów kluczowych.
- Popraw przekrzywiony dokument tekstowy (Correct slanted text document)
-
Zaznaczenie tego pola wyboru spowoduje wykrywanie orientacji dokumentu na podstawie tekstu na obrazach i skorygowanie kąta (w zakresie -0,1 do -10 stopni lub +0,1 do +10 stopni) przy tworzeniu plików PDF.
 Ważne
Ważne-
Z powodu braku możliwości prawidłowego rozpoznania tekstu w przypadku poniższych rodzajów obrazu jego właściwe skorygowanie może się nie udać.
- Obrazy, w których wiersze tekstu są nachylone pod kątem większym niż 10 stopni lub mają różne kąty nachylenia
- Obrazy zawierające tekst w orientacji zarówno pionowej, jak i poziomej
- Obrazy o bardzo dużej lub bardzo małej czcionce
- Obrazy o niewielkiej ilości tekstu
- Obrazy zawierające wykresy/obrazy
- Obrazy z tekstem pisanym odręcznie
-
- Wykryj orientację dokumentu tekstowego i obróć obraz (Detect the orientation of text document and rotate image)
-
Zaznaczenie tego pola wyboru powoduje wykrywanie orientacji strony na podstawie tekstu na obrazach i automatyczne obracanie obrazów do właściwej orientacji w celu utworzenia plików PDF.
 Ważne
Ważne- Ta funkcja jest dostępna tylko dla obrazów (dokumentów tekstowych) zawierających języki, które można wybrać z listy Język dokumentów (Document Language) w oknie dialogowym Ustawienia (Ustawienia ogólne) (Settings (General Settings)) programu IJ Scan Utility. W przypadku niektórych języków funkcja ta może działać niepoprawnie.
-
Z powodu braku możliwości prawidłowego rozpoznania tekstu w przypadku poniższych rodzajów obrazu wykrycie orientacji może się nie udać.
- Obrazy o niewielkiej ilości tekstu
- Obrazy zawierające tekst o rozmiarze czcionki spoza zakresu 8–48 punktów
- Obrazy zawierające czcionki specjalne, efekty, kursywę lub tekst odręczny
- Obrazy o wzorzystym tle
- Ustaw hasło zabezpieczeń (Set up password security)
-
Zaznaczenie tego pola wyboru powoduje wyświetlenie okna dialogowego Ustawienia hasła zabezpieczeń, w którym można ustawić hasło wymagane do otwarcia utworzonego pliku PDF lub hasło wymagane do drukowania/edytowania tego pliku.
 Ważne
Ważne-
Jeśli edytowany jest plik PDF chroniony hasłem, hasła zostaną usunięte. Należy ponownie ustawić hasła.
-

