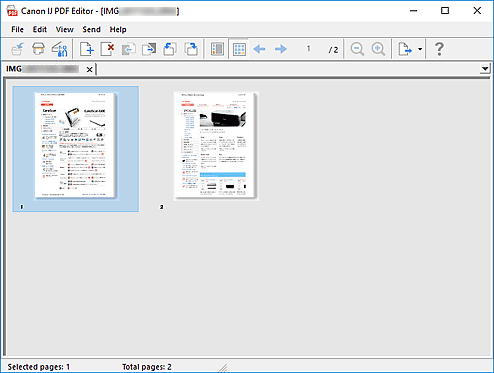Ekran edycji pliku PDF
Pliki PDF można tworzyć, skanując elementy znajdujące się na płycie. W utworzonych plikach PDF można dodawać lub usuwać strony, zmieniać ich ułożenie, a także wprowadzać inne zmiany.
Aby otworzyć aplikację IJ PDF Editor służącą do tworzenia/edytowania plików PDF, wykonaj jedną z poniższych operacji.
- Kliknij przycisk Edytor PDF (PDF Editor) na ekranie głównym programu IJ Scan Utility
- Wybierz opcję Canon IJ PDF Editor w obszarze Otwórz za pomocą aplikacji (Open with an application) w oknie dialogowym Ustawienia (Skanowania dokumentu) (Settings (Document Scan)), a następnie rozpocznij skanowanie, klikając przycisk Dokument (Document) na ekranie głównym programu IJ Scan Utility
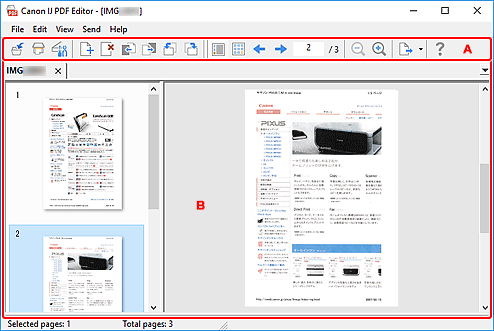
A: pasek narzędzi
 (Zapisz)
(Zapisz)-
Powoduje zastąpienie wyświetlanego pliku PDF. Istniejący plik PDF można zastąpić po jego edytowaniu.
 Uwaga
Uwaga-
Można również nadać nazwę plikowi PDF i zapisać go w oknie dialogowym Zapisz (ekran edycji pliku PDF), wybierając opcję Zapisz jako... (Save As...) w menu Plik (File).
-
 (Skanowanie)
(Skanowanie)- Umożliwa rozpoczęcie skanowania.
 (Ustawienia)
(Ustawienia)- Wyświetla okno dialogowe Ustawienia w programie IJ Scan Utility, w którym można określić sposób reakcji na polecenia w przypadku skanowania.
 (Dodaj stronę)
(Dodaj stronę)- Wyświetla okno dialogowe Otwieranie (Open); wybierz obraz lub plik PDF do dodania, a następnie kliknij przycisk Otwieranie (Open), aby umieścić stronę na końcu.
 (Usuń stronę)
(Usuń stronę)- Powoduje usunięcie wybranych stron.
 (Przenieś w górę)
(Przenieś w górę)- Powoduje przeniesienie wybranej strony o jedną stronę w górę.
 (Przenieś w dół)
(Przenieś w dół)- Powoduje przeniesienie wybranej strony o jedną stronę w dół.
 (Obróć o 90° w lewo)
(Obróć o 90° w lewo)- Powoduje obrócenie wybranej strony o 90 stopni w kierunku przeciwnym do ruchu wskazówek zegara.
 (Obróć o 90° w prawo)
(Obróć o 90° w prawo)- Powoduje obrócenie wybranej strony o 90 stopni w kierunku zgodnym z ruchem wskazówek zegara.
 (Widok strony)
(Widok strony)- Powoduje przełączenie do Widoku strony oraz wyświetlenie miniatur strony i obrazu podglądu.
 (Widok miniatur)
(Widok miniatur)- Powoduje przełączenie do Widoku miniatur oraz wyświetlenie listy miniatur wszystkich stron w pliku PDF.
 (Poprzednia strona)
(Poprzednia strona)- Powoduje wyświetlenie strony bezpośrednio poprzedzającej widoczną aktualnie stronę.
 (Następna strona)
(Następna strona)- Powoduje wyświetlenie strony znajdującej się bezpośrednio po widocznej aktualnie stronie.
 (Określona strona)
(Określona strona)- Wprowadź numer strony, aby wyświetlić określoną stronę.
 (Zmniejsz)
(Zmniejsz)- Powoduje zmniejszenie rozmiaru obrazu podglądu wyświetlanego w Widoku strony.
 (Powiększ)
(Powiększ)- Powoduje zwiększenie rozmiaru obrazu podglądu wyświetlanego w Widoku strony.
 (Wyślij)
(Wyślij)-
- Otwórz w przeglądarce plików PDF (Open in PDF Viewer)
- Otwórz zapisany plik PDF w przeglądarce plików PDF.
- Wyświetl lokalizację zapisywania (Display Save Location)
- Powoduje wyświetlenie folderu, w którym zapisany jest plik PDF.
 (Instrukcje)
(Instrukcje)- Otwiera niniejszy podręcznik.
B: obszar miniatur
Powoduje wyświetlenie miniatur stron.
Kolejność stron można zmienić, przeciągając je i upuszczając.
Na pasku narzędzi można przełączyć się między widokiem strony a widokiem miniatur.
 Uwaga
Uwaga
-
W menu Edytuj (Edit) dostępne są następujące operacje.
-
Cofnij (Undo)
Wycofuje ostatnią operację.
-
Zaznacz wszystko (Select All)
Powoduje zaznaczenie wszystkich stron wyświetlanych w obszarze miniatur.
-
Wybierz strony nieparzyste (Select Odd Pages)
Powoduje zaznaczenie nieparzystych stron wyświetlanych w obszarze miniatur.
-
Wybierz strony parzyste (Select Even Pages)
Powoduje zaznaczenie parzystych stron wyświetlanych w obszarze miniatur.
-
Widok strony:
Podgląd miniatury wybranej po lewej stronie jest wyświetlany po prawej stronie.
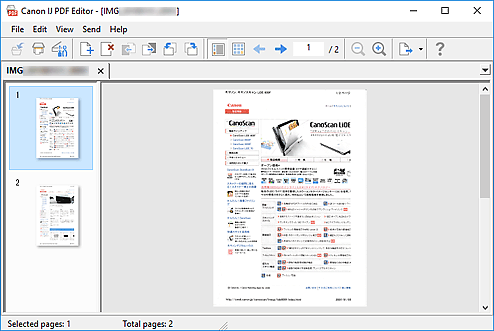
Widok miniatur:
Miniatury pojawiają się zgodnie z kolejnością stron, począwszy od lewego górnego rogu.