Ustawianie haseł dla plików PDF
Pliki PDF tworzone w programie IJ Scan Utility można chronić hasłem w celu ograniczenia możliwości ich otwierania, edytowania i drukowania.
Można ustawiać dwa typy haseł.
- Hasło do otwierania pliku PDF
- Hasło dostępu do drukowania i edycji pliku PDF
 Ważne
Ważne
- Można tworzyć i edytować do 100 stron pliku PDF jednocześnie.
- Jeśli hasło zostanie zapomniane, nie będzie można otworzyć ani edytować pliku PDF. Zaleca się zapisanie haseł i przechowywanie ich w bezpiecznym miejscu.
- Plików PDF chronionych hasłem nie można otwierać w aplikacjach, które nie obsługują ustawień zabezpieczeń dla plików PDF.
- Nawet jeśli hasło dostępu zostanie ustawione dla pliku PDF, w zależności od aplikacji dostęp do ograniczonych poleceń (drukowania, edycji itd.) może być inny niż w programie IJ Scan Utility.
 Uwaga
Uwaga
- W poniższych opisach jako przykładu użyto ustawienia hasła na ekranie edycji pliku PDF.
-
Kliknij przycisk Edytor PDF (PDF Editor).
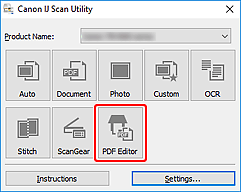
Uruchomi się aplikacja IJ PDF Editor.
-
Otwórz plik PDF, który chcesz chronić hasłem.
-
Wybierz opcję Zapisz jako... (Save As...) w menu Plik (File).
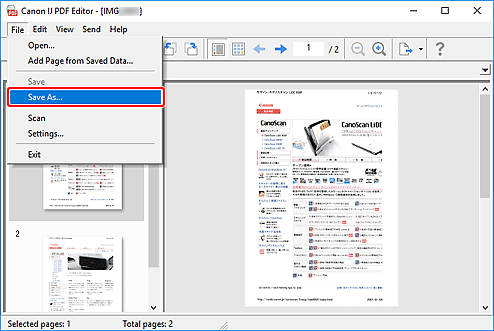
Zostanie wyświetlone okno dialogowe Zapisz (Save).
-
Zaznacz pole wyboru Ustaw hasło zabezpieczeń.
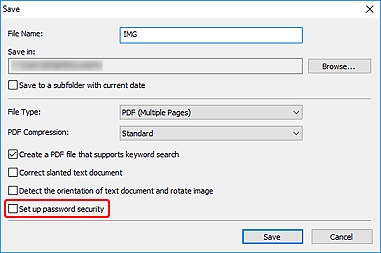
Zostanie wyświetlone okno dialogowe Ustawienia hasła zabezpieczeń (Password Security Settings).
-
Zaznacz pole wyboru Żądaj hasła do otwarcia dokumentu (Require a password to open the document) lub Wymagaj podania hasła w celu drukowania lub edytowania dokumentu (Require a password to print or edit the document), a następnie wpisz żądane hasło.
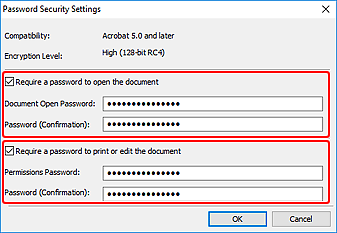
 Ważne
Ważne- Wprowadź hasło zawierające maksymalnie 32 litery jednobajtowe, cyfry i/lub symbole (!"#$%&'()*+,-./:;<=>?@[\]^_`{|}~). W hasłach uwzględniana jest wielkość liter.
 Uwaga
Uwaga-
Aby ustawić Hasło do otwarcia dokumentu (Document Open Password) i Hasło dostępu (Permissions Password), zaznacz obydwa pola wyboru i podaj różne hasła dla każdej z opcji.
W poszczególnych polach Hasło (potwierdzenie) (Password (Confirmation)) wpisz odpowiednie hasło.
-
Kliknij przycisk OK.
Hasła dla pliku PDF zostaną ustawione.
-
Kliknij przycisk Zapisz (Save).
Plik PDF zostanie zapisany.
 Ważne
Ważne- Nawet po ustawieniu haseł i zapisaniu pliku PDF hasła zostaną usunięte, jeśli plik będzie edytowany.
Aby ponownie ustawić hasła i zapisać plik, wybierz opcję Zapisz jako... (Save As...) w menu Plik (File) i ustaw hasła ponownie.
 Uwaga
Uwaga- Aby zastąpić zapisany plik, kliknij przycisk
 (Zapisz) na pasku narzędzi.
(Zapisz) na pasku narzędzi.
- Nawet po ustawieniu haseł i zapisaniu pliku PDF hasła zostaną usunięte, jeśli plik będzie edytowany.

