Skannaus kehittyneessä tilassa
Kehittynyt tila (Advanced Mode) -välilehdessä voit määrittää muun muassa väritilan, tulostustarkkuuden, kuvan kirkkauden ja värisävyn, kun skannaat.
Jos haluat skannata useita asiakirjoja kerralla, katso kohta "Useiden asiakirjojen skannaus yhdellä kertaa ScanGearilla (skanneriajurilla)".
 Tärkeää
Tärkeää
-
Seuraavia asiakirjatyyppejä ei voida skannata oikein: Vaihda siinä tapauksessa koko kuvan näkymään napsauttamalla työkalurivin
 (pienoiskuva) -kuvaketta ja skannaa.
(pienoiskuva) -kuvaketta ja skannaa.- Valokuvat, joissa on lähes valkoinen tausta
- Valkoiselle paperille tulostetut asiakirjat, käsinkirjoitettu teksti ja käyntikortit
- Ohuet asiakirjat
- Paksut asiakirjat
-
Seuraavia asiakirjatyyppejä ei voida skannata oikein:
- Alle 3 neliösenttimetrin (1,2 neliötuuman) kokoiset asiakirjat
- Eri muotoihin leikatut valokuvat.
-
Aseta asiakirja tasolle ja käynnistä sitten ScanGear (skanneriajuri).
-
Valitse Kehittynyt tila (Advanced Mode) -välilehti.
Välilehdeksi vaihtuu Kehittynyt tila (Advanced Mode).
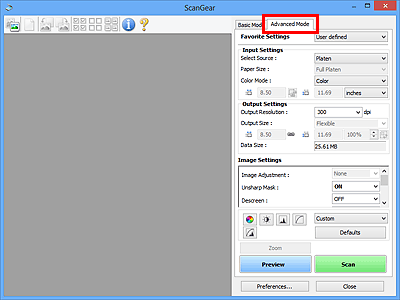
 Huomautus
Huomautus- Asetuksia ei säilytetä, kun vaihdat tilasta toiseen.
-
Aseta Syöttöasetukset (Input Settings) asiakirjan tai käyttötarkoituksen mukaan.
-
Valitse Esikatselu (Preview).
Esikatselukuva näkyy esikatselualueella.
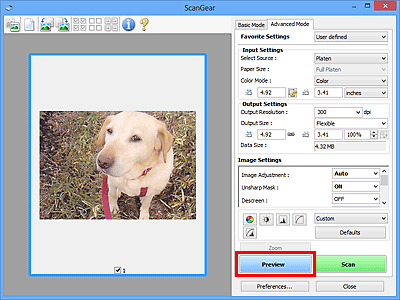
-
Määritä Tulosteasetukset (Output Settings).
-
Säädä rajauskuvaa (skannausaluetta), korjaa kuvaa ja säädä värejä tarvittaessa.
-
Valitse Skannaus (Scan).
Skannaus käynnistyy.
 Huomautus
Huomautus
- Valitse
 (Tietoja), jolloin näyttöön avautuu valintaikkuna, josta voit tarkistaa nykyiset skannausasetukset (asiakirjatyypin jne.).
(Tietoja), jolloin näyttöön avautuu valintaikkuna, josta voit tarkistaa nykyiset skannausasetukset (asiakirjatyypin jne.). - ScanGear-sovelluksen toiminta skannauksen jälkeen on määritettävissä Määritykset (Preferences)-valintaikkunan Skannaus (Scan)-välilehden kohdassa ScanGear -valintaikkunan tila skannauksen jälkeen (Status of ScanGear dialog after scanning).

