Kehittynyt tila -välilehti
Tässä tilassa voit määrittää skannauksen lisäasetukset, kuten väritilan, tulosteen tarkkuuden, kuvan kirkkauden ja värisävyn.
Tässä osassa kuvataan Kehittynyt tila (Advanced Mode) -välilehdessä käytettävissä olevat asetukset ja toiminnot.
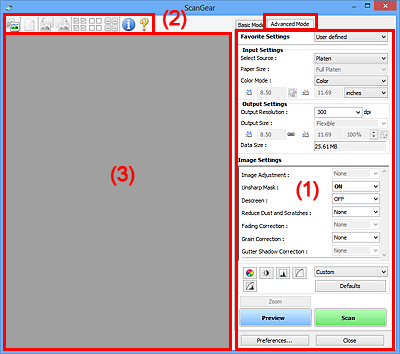
 Huomautus
Huomautus
- Näytettävät kohteet vaihtelevat asiakirjan tyypin ja näkymän mukaan.
(1) Asetusten ja käytön painikkeet
- Suosikkiasetukset (Favorite Settings)
-
Voit nimetä ja tallentaa asetusten ryhmän (Syöttöasetukset, Tulosteasetukset, Kuva-asetukset ja värinsäätöpainikkeet) Kehittynyt tila (Advanced Mode) -välilehteen ja ladata ne tarpeen mukaan. Asetusten ryhmä kannattaa tallentaa, jos aiot käyttää sitä usein. Toiminnon avulla voit myös palauttaa oletusasetukset.
Valitse avattavasta valikosta Lisää/Poista... (Add/Delete...), jotta Lisää/Poista suosikkiasetuksia (Add/Delete Favorite Settings) -valintaikkuna avautuu.
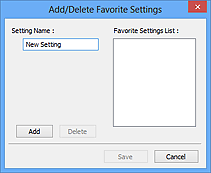
Anna Asetuksen nimi (Setting Name) ja napsauta kohtaa Lisää (Add), jolloin nimi tulee näkyviin kohtaan Suosikkiasetusten luettelo (Favorite Settings List).
Kun valitset Tallenna (Save), kohde tulee Suosikkiasetukset (Favorite Settings) -luetteloon esimääritettyjen kohteiden joukkoon ja se voidaan valita.
Poista kohde valitsemalla se Suosikkiasetusten luettelo (Favorite Settings List) -luettelosta ja valitsemalla Poista (Delete). Voit tallentaa Suosikkiasetusten luettelo (Favorite Settings List) -näkymässä näkyvät asetukset valitsemalla Tallenna (Save).
 Huomautus
Huomautus- Voit valita Suosikkiasetukset (Favorite Settings) -kohdasta Lisää/Poista... (Add/Delete...) esikatselun jälkeen.
- Voit tallentaa enintään 10 kohdetta.
- Syöttöasetukset (Input Settings)
- Määritä syöttöasetukset, kuten asiakirjatyyppi ja koko.
- Tulosteasetukset (Output Settings)
- Määritä tulosteasetukset, kuten tulosteen tarkkuus ja koko.
- Kuva-asetukset (Image Settings)
- Ota erilaisia kuvankorjaustoimintoja käyttöön tai poista ne käytöstä.
- Värinsäätöpainikkeet
- Voit tehdä pieniä korjauksia kuvan kirkkauteen ja värisävyihin. Voit säätää kuvan yleistä kirkkautta tai kontrastia sekä säätää kuvan korostus- ja varjoarvoja (histogrammi) tai tasapainoa (värikäyrä).
- Zoomaus (Zoom)
-
Voit lähentää kuvaa tai rajauskuvassa (skannausalueella) olevaa kuvan osaa. Kun kuva on zoomattu, Zoomaus (Zoom)-painike muuttuu Kumoa (Undo)-painikkeeksi. Palauta näyttö ei-suurennettuun tilaan napsauttamalla Kumoa (Undo) -painiketta.
Pienoiskuvanäkymässä:
Kun penoiskuvanäkymässä on useita kuvia, tämän painikkeen napsauttaminen zoomaa valittuun kuvaan. Voit näyttää edellisen tai seuraavan kuvan napsauttamalla näytön alareunassa olevaa
 (Kuvien selaus) -kuvaketta.
(Kuvien selaus) -kuvaketta. Huomautus
Huomautus- Voit myös lähentää kuvaa kaksoisnapsauttamalla sitä. Palauta näyttö ei-suurennettuun tilaan kaksoisnapsauttamalla kuvaa uudelleen.
Koko kuvan näkymässä:
Skannaa uudelleen rajatun kuvan sisällä olevan kuvan osan suuremmassa koossa.
 Huomautus
Huomautus- Zoomaus (Zoom) skannaa asiakirjan uudelleen ja näyttää kuvan suurella tarkkuudella esikatselussa.
 (Suurenna/Pienennä) työkalurivillä lähentää esikatselukuvaa nopeasti. Näytetyn kuvan tarkkuus on kuitenkin pieni.
(Suurenna/Pienennä) työkalurivillä lähentää esikatselukuvaa nopeasti. Näytetyn kuvan tarkkuus on kuitenkin pieni.
- Esikatselu (Preview)
-
Suorittaa koeskannauksen.
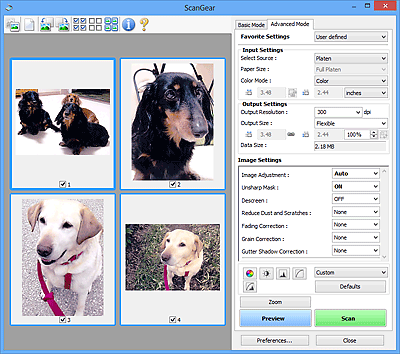
- Skannaus (Scan)
-
Skannaus käynnistyy.
 Huomautus
Huomautus- Kun skannaus aloitetaan, toiminnon edistyminen näytetään näytöllä. Peruuta skannaus napsauttamalla Peruuta (Cancel) -painiketta.
- Kun skannaus on valmis, näyttöön voi avautua valintaikkuna, jossa sinua kehotetaan valitsemaan seuraava toimenpide. Suorita skannaus valmiiksi noudattamalla kehotetta. Lisätietoja on Skannaus -välilehti (Määritykset (Preferences)-valintaikkuna) kohdassa ScanGear -valintaikkunan tila skannauksen jälkeen (Status of ScanGear dialog after scanning).
- Kuvien käsittelyyn kuluu aikaa, jos skannattujen kuvien yhteenlaskettu koko ylittää tietyn koon. Tässä tapauksessa näyttöön tulee varoitusviesti. Kokonaiskokoa kannattaa pienentää. Jos haluat jatkaa, skannaa koko kuvan näkymässä.
- Määritykset... (Preferences...)
- Avaa Määritykset (Preferences)-valintaikkunan, jossa voit määrittää skannauksen tai esikatselun asetukset.
- Sulje (Close)
- Sulkee ScanGearin (skanneriajurin).
(2) Työkalurivi
Voit säätää tai kiertää esikatselukuvia. Työkalurivillä näytettävät painikkeet vaihtelevat näkymän mukaan.
Pienoiskuvanäkymässä:

Koko kuvan näkymässä:

 (Pienoiskuva) /
(Pienoiskuva) /  (Koko kuva)
(Koko kuva)-
Vaihtaa näkymää esikatselualueella.
 (Poista)
(Poista)-
Poistaa esikatselukuvan esikatselualueelta.
Se palauttaa myös työkalurivin ja värin säädön asetukset.
 (Rajaa)
(Rajaa)- Mahdollistaa skannausalueen määrittämisen vetämällä hiirellä.
 (Siirrä kuva)
(Siirrä kuva)- Voit vetää kuvaa, kunnes haluamasi osa näkyy, kun esikatselualueella suurennettuna oleva kuva ei mahdu näyttöön. Voit siirtää kuvaa myös vierityspalkeilla.
 (Suurenna/Pienennä)
(Suurenna/Pienennä)- Voit lähentää kuvaa kaksoisnapsauttamalla sitä esikatselualueella. Loitonna kuvaa napsauttamalla sitä hiiren kakkospainikkeella.
 (Kierrä vasemmalle)
(Kierrä vasemmalle)-
Kiertää esikatselukuvaa 90 astetta vastapäivään.
- Tulokset näkyvät skannatussa kuvassa.
- Kuva palautetaan alkuperäiseen tilaan, kun esikatselet sitä uudelleen.
 (Kierrä oikealle)
(Kierrä oikealle)-
Kiertää esikatselukuvaa 90 astetta myötäpäivään.
- Tulokset näkyvät skannatussa kuvassa.
- Kuva palautetaan alkuperäiseen tilaan, kun esikatselet sitä uudelleen.
 (Automaattinen rajaus)
(Automaattinen rajaus)- Näyttää ja säätää rajattua kuvaa automaattisesti esikatselualueella näytettävän asiakirjan koon mukaan. Skannattava alue pienenee joka kerta, kun napsautat tätä painiketta, jos rajatun kuvan sisällä on rajattavia alueita.
 (Tarkista kaikki kuvat)
(Tarkista kaikki kuvat)-
Käytettävissä, kun näkyvissä on vähintään kaksi rajattua kuvaa.
Valitsee pienoiskuvanäkymässä olevan kuvan valintaruudut.
 (Poista kaikkien kuvien valinnat)
(Poista kaikkien kuvien valinnat)-
Käytettävissä, kun näkyvissä on vähintään kaksi rajattua kuvaa.
Poistaa pienoiskuvanäkymässä olevan kuvan valintaruutujen valinnan.
 (Valitse kaikki kuvat)
(Valitse kaikki kuvat)-
Käytettävissä, kun näkyvissä on vähintään kaksi rajattua kuvaa.
Valitsee kuvat pienoiskuvanäkymässä ja korostaa ne sinisellä.
 (Valitse kaikki rajatut kuvat)
(Valitse kaikki rajatut kuvat)-
Käytettävissä, kun vähintään kaksi rajattua kuvaa on määritetty.
Muuttaa rajauskehykset paksuiksi katkoviivoiksi. Asetukset otetaan käyttöön kaikissa kehyksissä.
 (Poista rajattu kuva)
(Poista rajattu kuva)- Poistaa valitun rajatun kuvan.
 (Tiedot)
(Tiedot)- Näyttää ScanGearin version ja nykyiset skannausasetukset (kuten asiakirjatyypin).
 (Avaa opas)
(Avaa opas)- Avaa tämän sivun.
(3) Esikatselualue
Kokeilukuva näkyy tässä, kun valitset Esikatselu (Preview). Voit myös tarkistaa kohdassa "(1) Asetusten ja käytön painikkeet" tehtyjen asetusten (kuvankorjaukset, värien säädöt jne.) tulokset.
Kun  (pienoiskuva) -kuvake näkyy työkalurivillä:
(pienoiskuva) -kuvake näkyy työkalurivillä:
Rajauskuvat määritetään asiakirjan koon mukaan, ja skannattujen kuvien pienoiskuvat tulevat näkyviin. Vain ne kuvat, joiden valintaruutu on valittuna, skannataan.
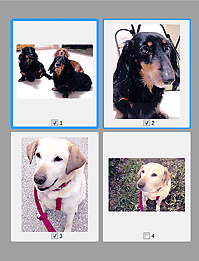
 Huomautus
Huomautus
-
Kun esikatsellaan useita kuvia, erilaiset ääriviivat ilmaisevat erilaisia valintatiloja.
- Terävä kuva (paksu sininen ääriviiva): näytössä olevat asetukset otetaan käyttöön kuvassa.
- Valittu kuva (ohut sininen ääriviiva): asetukset otetaan käyttöön terävässä kuvassa ja valituissa kuvissa samanaikaisesti. Voit valita useita kuvia pitämällä Ctrl-näppäimen painettuna ja napsauttamalla kuvia hiirellä.
- Ei-valittu kuva (ei ääriviivaa): asetuksia ei oteta käyttöön kuvassa.
Kun  (koko kuva) -kuvake näkyy työkalurivillä:
(koko kuva) -kuvake näkyy työkalurivillä:
Tasolla olevat kohteet skannataan ja näytetään yhtenä kuvana. Kaikki rajatuissa kuvissa olevat alueet skannataan.
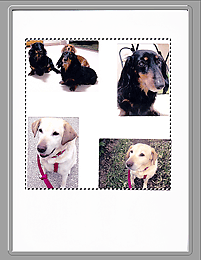
 Huomautus
Huomautus
-
Voit määrittää näkyvissä olevan kuvan rajauskuvan. Pienoiskuvanäkymässä voit määrittää vain yhden rajatun kuvan kuvaa kohden. Koko kuvan näkymässä voit luoda useita rajattuja kuvia.

