Kuva-asetukset
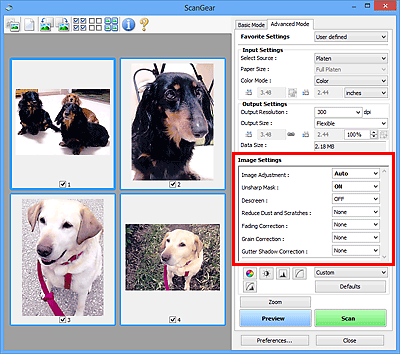
 Tärkeää
Tärkeää
- Älä käytä toimintoja kuviin, joissa ei ole läikettä, pölyä tai naarmuja tai joiden värit eivät ole himmenneet. Ne saattavat vaikuttaa kielteisesti värisävyyn.
- Kuvankorjauksen tulokset eivät välttämättä näy esikatselukuvassa.
 Huomautus
Huomautus
- Valittavissa olevat asetukset vaihtelevat Väritila (Color Mode) -asetusten mukaan.
- Skannaus voi kestää tavallista pidempään, kun käytät Kuva-asetukset (Image Settings)-toimintoa.
Kuva-asetukset (Image Settings) -toiminnolla voit määrittää seuraavat kohteet:
- Kuvan säätö (Image Adjustment)
-
Kun kuvan säätö on valittu, määritetyssä osassa kuvaa kirkkautta säädetään, jotta siitä saadaan ihanteellinen. Kuvia voidaan säätää automaattisesti tunnistetun asiakirjatyypin mukaan tai määritetyn asiakirjatyypin mukaan. Säädön tulos näytetään koko kuvassa.
- Ei mitään (None)
- Kuvan säätöä ei käytetä.
- Automaattinen (Auto)
- Kuvan säätö toteutetaan tunnistamalla asiakirjatyyppi automaattisesti. Tavallisesti tätä asetusta suositellaan.
- Valokuva (Photo)
- Käyttää valokuville sopivia kuvan säätöjä.
- Aikakauslehti (Magazine)
- Käyttää aikakausilehdille sopivia kuvan säätöjä.
- Asiakirja (Document)
- Käyttää tekstiasiakirjoille sopivia kuvan säätöjä.
 Tärkeää
Tärkeää- Voit määrittää Kuvan säätö (Image Adjustment) -asetuksen esikatselun jälkeen.
- Voit valita tämän asetuksen, kun Määritykset (Preferences) -valintaikkunan Väriasetukset (Color Settings) -välilehdestä on valittu Suositus (Recommended).
 Huomautus
Huomautus- Jos asiakirjaa ei säädetä oikein Automaattinen (Auto) -asetuksella, määritä asiakirjatyyppi.
- Värisävy voi muuttua lähdekuvaan verrattuna Kuvan säätö -toiminnon vuoksi. Määritä siinä tapauksessa Kuvan säätö (Image Adjustment) -asetukseksi Ei mitään (None).
- Vähennä läpinäkyvyyttä (Reduce Show-through)
-
Tällä toiminnolla voit vähentää läpinäkyvyyttä kaksipuolisissa asiakirjoissa tai vaalentaa pohjaväriä kierrätetystä paperista ja muusta värillisestä paperista asiakirjoja skannattaessa.
- EI KÄYTÖSSÄ (OFF)
- Läpinäkyvyyttä ei vähennetä.
- KÄYTÖSSÄ (ON)
- Tällä asetuksella voit vähentää läpinäkyvyyttä kaksipuolisissa asiakirjoissa tai vaalentaa pohjaväriä. Tavallisesti tätä asetusta suositellaan.
 Tärkeää
Tärkeää- Vähennä läpinäkyvyyttä (Reduce Show-through) -asetus voidaan määrittää, kun Suositus (Recommended) on valittu Väriasetukset (Color Settings) -välilehdessä Määritykset (Preferences)-valintaikkunassa ja Asiakirja (Document) tai Aikakauslehti (Magazine) on valittu Kuvan säätö (Image Adjustment) -asetuksen arvoksi.
- Epäterävä maski (Unsharp Mask)
-
Korostaa kohteiden ääriviivoja ja terävöittää siten kuvaa valokuvia skannattaessa.
- EI KÄYTÖSSÄ (OFF)
- Epäterävää maskia ei käytetä.
- KÄYTÖSSÄ (ON)
- Korostaa kohteiden ääriviivoja ja siten terävöittää kuvaa. Tavallisesti tätä asetusta suositellaan.
- Rasterin poisto (Descreen)
-
Tulostetut valokuvat ja kuvat tulevat näkyviin terävien pisteiden ryhmänä. Läike on ilmiö, jossa kuvaan tulee epätasaisia liukusävyjä ja raidallinen kuvio, kun tällaisia valokuvia tai kuvia, jotka on tulostettua teräväpisteisinä, skannataan. Rasterin poisto (Descreen) on toiminto, jolla vähennetään läikettä.
- EI KÄYTÖSSÄ (OFF)
- Läikettä ei vähennetä.
- KÄYTÖSSÄ (ON)
- Vähentää läikettä. Tavallisesti tätä asetusta suositellaan.
 Huomautus
Huomautus- Vaikka Rasterin poisto (Descreen) -asetuksena olisi KÄYTÖSSÄ (ON), kuvaan voi jäädä läikettä, jos Epäterävä maski (Unsharp Mask) -asetuksena on KÄYTÖSSÄ (ON). Valitse tällöin Epäterävä maski (Unsharp Mask) -asetukseksi EI KÄYTÖSSÄ (OFF).
- Vähennä pölyä ja naarmuja (Reduce Dust and Scratches)
-
Skannatut valokuvat saattavat sisältää pölyn ja naarmujen aiheuttamia valkoisia pisteitä. Tällä toiminnolla voit vähentää kyseisiä häiriöitä.
- Ei mitään (None)
- Pölyä ja naarmuja ei vähennetä.
- Matala (Low)
- Valitsemalla tämän asetuksen voit vähentää pieniä pölyhiukkasia ja naarmuja. Suuret jäävät kuvaan.
- Keskikokoinen (Medium)
- Tavallisesti tätä asetusta suositellaan.
- Korkea (High)
- Valitsemalla tämän asetuksen voit vähentää suuria pölyhiukkasia ja naarmuja. Kuvaan voi kuitenkin jäädä merkkejä käsittelystä. Lisäksi toiminto voi poistaa kuvasta herkkiä alueita.
 Tärkeää
Tärkeää- Tämä toiminto ei välttämättä tehoa joidenkin valokuvatyyppien kohdalla.
 Huomautus
Huomautus- Suosittelemme Ei mitään (None) -asetuksen käyttöä, kun skannaat painettuja materiaaleja.
- Himmenemisen korjaus (Fading Correction)
-
Tällä toiminnolla voit korjata valokuvat, jotka ovat himmenneet ajan myötä tai värivirheiden takia. Värivirhe merkitsee sitä, että tietty väri vaikuttaa koko kuva-alaan johtuen säästä tai ympäröivistä vahvoista väreistä.
- Ei mitään (None)
- Himmenemisen korjausta ei käytetä.
- Matala (Low)
- Valitse tämä asetus, kun himmenemistä tai värivirheitä esiintyy vain vähän.
- Keskikokoinen (Medium)
- Tavallisesti tätä asetusta suositellaan.
- Korkea (High)
- Valitse tämä asetus, kun himmenemistä tai värivirheitä esiintyy paljon. Tämä voi vaikuttaa värin sävyyn.
 Tärkeää
Tärkeää- Voit määrittää Himmenemisen korjaus (Fading Correction) -asetuksen esikatselun jälkeen.
- Voit valita tämän asetuksen, kun Määritykset (Preferences) -valintaikkunan Väriasetukset (Color Settings) -välilehdestä on valittu Suositus (Recommended).
- Korjausta ei välttämättä käytetä oikein, jos skannausalue on liian pieni.
- Rakeisuuden korjaus (Grain Correction)
-
Tällä toiminnolla voit vähentää suuren nopeuden filmillä tai herkällä filmillä otettujen valokuvien rakeisuutta (epätasaisuutta).
- Ei mitään (None)
- Rakeisuutta ei vähennetä.
- Matala (Low)
- Valitse tämä asetus, jos valokuva on hieman rakeinen.
- Keskikokoinen (Medium)
- Tavallisesti tätä asetusta suositellaan.
- Korkea (High)
- Valitse tämä asetus, jos valokuva on erittäin rakeinen. Tämä asetus voi vaikuttaa kuvan liukusävyihin ja terävyyteen.
 Tärkeää
Tärkeää- Korjausta ei välttämättä käytetä oikein, jos skannausalue on liian pieni.
- Sisävarjon korjaus (Gutter Shadow Correction)
-
Tällä toiminnolla voit korjata sivujen välillä näkyviä varjoja avattuja vihkoja skannattaessa.
Kun määrität Sisävarjon korjaus (Gutter Shadow Correction) -asetuksen esikatselussa, tulokset näkyvät kuvassa. Esikatsele tehosteita ennen skannausta, koska lopputulos riippuu asiakirjan tyypistä ja sen painotavasta.
Kaarella olevien sivujen epätarkkoja tai suttuisia kirjaimia tai rivejä ei korjata.
- Ei mitään (None)
- Sisävarjoa ei korjata.
- Matala (Low)
- Valitse tämä asetus, kun vaikutus on liian voimakas keskikokoisella asetuksella.
- Keskikokoinen (Medium)
- Tavallisesti tätä asetusta suositellaan.
- Korkea (High)
- Valitse tämä asetus, kun vaikutus on liian heikko keskikokoisella asetuksella.
 Tärkeää
Tärkeää- Voit määrittää Sisävarjon korjaus (Gutter Shadow Correction) -asetuksen esikatselun jälkeen.
- Älä aseta tasolle kohteita, jotka painavat 2,0 kg (4,4 lb) tai sitä enemmän. Älä myöskään paina asiakirjaa yli 2,0 kg (4,4 lb) voimalla. Jos painat asiakirjaa voimakkaasti, skanneri ei välttämättä toimi oikein tai lasi voi särkyä.
-
Kohdista asiakirja tason reunan kanssa. Muussa tapauksessa varjoja ei korjata oikein.
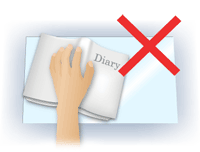
- Varjoja ei välttämättä pystytä korjaamaan oikein kaikissa asiakirjoissa. Jos sivun tausta ei ole valkoinen, varjoja ei ehkä tunnisteta oikein tai ollenkaan.
-
Paina skannauksen aikana selkämystä samalla voimalla, jota käytit skannauksen esikatseluun. Jos sidontaosa ei painu tasaisesti, varjoa ei voida korjata oikein.
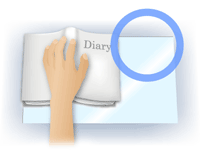
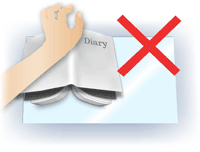
- Asiakirjan asettamistapa riippuu laitteen mallista ja skannattavasta asiakirjasta.
 Huomautus
Huomautus- Peitä asiakirja mustalla kankaalla, jos valkoisia pisteitä, juovia tai värillisiä kuvioita muodostuu skannaustulokseen johtuen siitä, että ympäristön valoa pääsee asiakirjan ja tason väliin.
-
Jos varjo ei korjaudu oikein, säädä rajauskuvaa (skannausaluetta) esikatselukuvassa.

