Одночасне сканування кількох документів за допомогою ScanGear (драйвер сканера)
За допомогою вкладок Основний режим (Basic Mode) і Розширений режим (Advanced Mode) можна зісканувати одночасно дві або більше фотографій (або інших документів невеликого розміру).
У цьому розділі описано, як виконувати сканування кількох документів на вкладці Основний режим (Basic Mode).
 Важливо
Важливо
- Щоб зісканувати кілька документів як один, виконуйте сканування в режимі повного зображення.
-
Документи наведених типів можуть не обрізуватися належним чином. У такому разі настройте рамки кадрування (області сканування) у режимі повного зображення, потім виконайте сканування.
- Фотографії з білуватим фоном
- Документи, надруковані на білому папері, рукописний текст, візитні картки та інші нечіткі документи
- Тонкі документи
- Товсті документи
-
Документи наведених типів не буде зіскановано належним чином.
- Документи розміром менше квадрата зі стороною 3 см (1,2 дюйма)
- Обрізані фотографії різноманітних форм
 Примітка
Примітка
- За допомогою вкладки Розширений режим (Advanced Mode) можна зісканувати одразу кілька документів. Окрім того, Розширений режим (Advanced Mode) дає змогу зазначати додаткові параметри сканування, зокрема колірний режим, роздільну здатність на виході, яскравість зображення й колірний тон.
-
Для отримання докладних відомостей щодо вкладок Основний режим (Basic Mode) і Розширений режим (Advanced Mode) ознайомтеся з відповідними розділами нижче.
-
Покладіть документ на скло експонування та запустіть ScanGear (драйвер сканера).
-
Укажіть джерело в пункті Вибір джерела (Select Source) відповідно до документа, розміщеного на склі експонування.
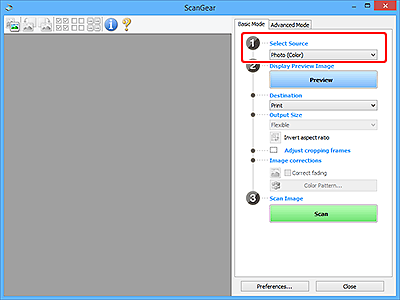
-
Клацніть пункт Попередній перегляд (Preview).
В області попереднього перегляду з’являться відповідні ескізи. Рамки кадрування вибираються автоматично відповідно до розміру документа.
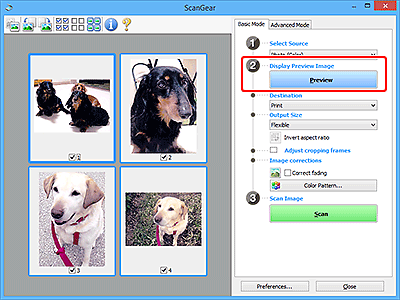
-
Укажіть параметр Адресат (Destination).
-
Укажіть Формат виведення (Output Size) відповідно до призначення.
-
За потреби настройте рамки кадрування та параметри Корекція зображення (Image corrections).
 Примітка
Примітка- Кожне зображення можна корегувати окремо. Виберіть рамку, яку потрібно відкорегувати.
-
У режимі ескізу для кожного зображення можна створювати лише одну рамку кадрування. Щоб створити кілька рамок кадрування в одному зображенні, виконуйте сканування в режимі повного зображення.
-
Виберіть зображення для сканування.
Установіть прапорці зображень, які потрібно зісканувати.
-
Клацніть пункт Сканувати (Scan).
Сканування кількох документів у режимі повного зображення
Виконайте ці кроки, якщо під час попереднього перегляду ескізи не відображаються належним чином або якщо потрібно зісканувати кілька документів як одне зображення.
 Примітка
Примітка
- У режимі повного зображення нахилене розташування документів не виправляється.
-
Після попереднього перегляду зображень клацніть піктограму
 (Ескіз) на панелі інструментів.
(Ескіз) на панелі інструментів.Перемкніться в режим повного зображення.
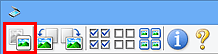
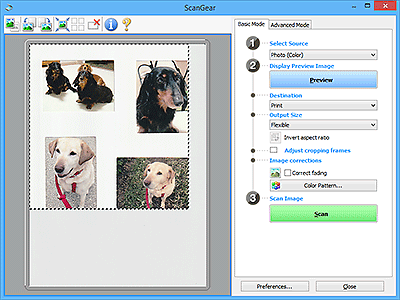
 Примітка
Примітка- Коли відображається повне зображення, піктограма змінюється на
 (Повне зображення).
(Повне зображення).
- Коли відображається повне зображення, піктограма змінюється на
-
Укажіть параметр Адресат (Destination).
-
Укажіть Формат виведення (Output Size) відповідно до призначення.
Якщо для параметра Формат виведення (Output Size) встановлено будь-яке значення, окрім Гнучкий (Flexible), вмикається функція Пропорції інвертування (Invert aspect ratio). Клацніть цю кнопку, щоб повернути рамку кадрування. Клацніть знову, щоб повернути її до орієнтації оригіналу.
-
Настройте рамки кадрування.
Настройте розмір і розташування рамок кадрування на зображенні попереднього перегляду. Окрім того, можна створювати дві або більше рамок кадрування.
Якщо область не вибрано, документ скануватиметься за своїм розміром (автоматичне обрізування). Якщо область вибрано, буде зіскановано тільки відповідна їй частина зображення.
-
За потреби вкажіть параметр Корекція зображення (Image corrections).
-
Клацніть пункт Сканувати (Scan).
Скануються області, оточені пунктирною лінією.
 Примітка
Примітка
- Роботу програми ScanGear після завершення сканування можна настроїти за допомогою пункту Стан діалогового вікна ScanGear після сканування (Status of ScanGear dialog after scanning) на вкладці Сканувати діалогового вікна Настройки (Preferences).

