Вкладка Основний режим
За допомогою вкладки Основний режим (Basic Mode) можна легко зісканувати зображення, виконавши прості дії, що відображаються на екрані.
У цьому розділі описано параметри та функції, доступні на вкладці Основний режим (Basic Mode).
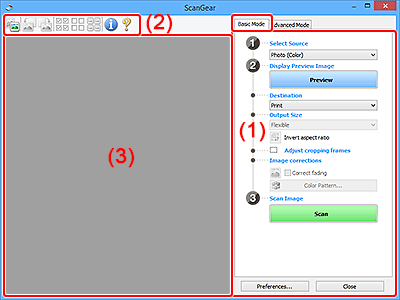
 Примітка
Примітка
- Відображені елементи можуть бути різні — це залежить від типу документа та режиму перегляду.
- Функція попереднього перегляду недоступна під час сканування з ПАПД (пристрою автоматичного подавання документів).
(1) Параметри та кнопки дій
- Вибір джерела (Select Source)
-
- Фотографія (кольорова) (Photo (Color))
- Сканування кольорових фотографій.
- Журнал (кольоровий) (Magazine (Color))
- Сканування кольорових журналів.
- Документ (кольоровий) (Document (Color))
- Сканування кольорових документів.
- Документ (відтінки сірого) (Document (Grayscale))
- Сканування чорно-білих документів.
- Односторонній документ (кольоровий) у ПАПД (Document (Color) ADF Simplex)
- Виконуйте сканування кольорових документів із ПАПД.
- Односторонній документ (відтінки сірого) у ПАПД (Document (Grayscale) ADF Simplex)
- Виконуйте сканування чорно-білих документів із ПАПД.
- Двосторонній документ (кольоровий) у ПАПД (Document (Color) ADF Duplex) (лише для моделей, що підтримують двостороннє сканування з ПАПД).
-
Виконуйте сканування обох сторін кольорових документів із ПАПД.
- Двосторонній документ (відтінки сірого) у ПАПД (Document (Grayscale) ADF Duplex) (лише для моделей, що підтримують двостороннє сканування з ПАПД).
-
Виконуйте сканування обох сторін чорно-білих документів із ПАПД.
 Важливо
Важливо- Деякі прикладні програми не підтримують неперервне сканування із ПАПД. Додаткову інформацію див. у посібнику з використання прикладної програми.
 Примітка
Примітка- Під час вибору типу документа активна функція Маска зменшення різкості.
- У разі вибору варіанту, відмінного від типів ПАПД, функція настроювання зображення, яка настроює зображення на основі типу документа, також буде активною.
- Якщо вибрати Журнал (кольоровий) (Magazine (Color)), активується функція усунення муару.
- Відоб. зобр. для попер. перегляду (Display Preview Image)
-
- Попередній перегляд (Preview)
-
Виконує тестове сканування.
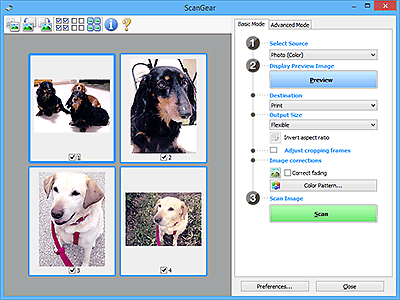
 Примітка
Примітка- Якщо апарат використовується вперше, калібрування сканера запуститься автоматично. Зачекайте до появи зображення попереднього перегляду.
- Адресат (Destination)
-
Виберіть подальші дії, які потрібно виконати із зісканованим зображенням.
- Друк (Print)
- Виберіть це значення для друку зісканованого зображення на принтері.
- Відображення зображення (Image display)
- Виберіть цей пункт, щоб відобразити зіскановане зображення на моніторі.
- Оптичне розпізнавання тексту (OCR)
-
Виберіть цей пункт, щоб застосувати до зісканованого зображення OCR-програму.
OCR-програми призначені для перетворення тексту, зісканованого як графічне зображення, на текстові дані, які можна обробляти в текстових редакторах тощо.
- Формат виведення (Output Size)
-
Виберіть формат виведення.
Параметри формату виведення можуть бути різні залежно від елемента, вибраного в меню Адресат (Destination).
- Гнучкий (Flexible)
-
Вільно змінюйте рамки кадрування (області сканування).
У режимі ескізу:
Потягніть мишу по ескізу, щоб відобразити рамку кадрування. Коли відобразиться рамка кадрування, скануватиметься область усередині неї. Якщо рамка кадрування не відобразилася, кожен кадр скануватиметься окремо.
У режимі повного зображення:
Якщо рамка кадрування не відобразилася, скануватиметься вся область попереднього перегляду. Коли відобразиться рамка кадрування, скануватиметься область усередині неї.
- Формат паперу (L, A4 тощо)
- Виберіть формат паперу для виведення. Область усередині рамки кадрування скануватиметься за вибраним форматом паперу. Перетягніть рамку кадрування мишею, щоб збільшити або зменшити її, зберігаючи пропорції.
- Розмір монітора (1024 x 768 пікселів тощо)
- Виберіть формат виведення в пікселях. Буде відображено рамку кадрування згідно з вибраним розміром монітора та зіскановано виділену цією рамкою область. Перетягніть рамку кадрування мишею, щоб збільшити або зменшити її, зберігаючи пропорції.
- Додати/Видалити... (Add/Delete...)
-
Відображає діалогове вікно Додати/видалити формат виведення (Add/Delete the Output Size), у якому можна вказати нестандартний формат виведення. Цей варіант можна вибрати, якщо для параметра Адресат (Destination) вибрано значення Друк (Print) або Відображення зображення (Image display).
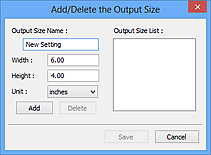
У діалоговому вікні Додати/видалити формат виведення (Add/Delete the Output Size) можна вказати кілька форматів виведення та зберегти їх за один раз. Збережені елементи будуть занесені до списку значень Формат виведення (Output Size) і їх можна буде вибирати так само, як і вбудовані елементи.
Додавання:
Введіть значення в поля Ім’я формату виведення (Output Size Name), Ширина (Width) та Висота (Height), а потім клацніть Додати (Add). Для параметра Одиниці (Unit) виберіть дюйми (inches) або мм (mm), якщо для параметра Адресат (Destination) вибрано значення Друк (Print). Якщо вказано значення Відображення зображення (Image display), можна вибрати тільки пікселі (pixels). Назва доданого формату з’явиться в пункті Список форматів виведення (Output Size List). Клацніть Зберегти (Save), щоб зберегти елементи в переліку Список форматів виведення (Output Size List).
Видалення:
У діалоговому вікні Список форматів виведення (Output Size List) виберіть формат виведення, який потрібно видалити, а потім клацніть Видалити (Delete). Клацніть Зберегти (Save), щоб зберегти елементи в переліку Список форматів виведення (Output Size List).
 Важливо
Важливо- Видаляти попередньо визначені формати, як-от A4 та 1024 x 768 пікселів (1024 x 768 pixels), не можна.
 Примітка
Примітка- Зберігати можна до 10 елементів.
- Якщо ввести значення, що не входить до діапазону настроювання, з’явиться повідомлення про помилку. Введіть значення в діапазоні настроювання.
 Примітка
Примітка- Докладніше про те, чи відображається із самого початку рамка кадрування на зображенні попереднього перегляду й як саме, див. в пункті Рамка кадрування на зображеннях для попереднього перегляду (Cropping Frame on Previewed Images) на вкладці Попередній перегляд діалогового вікна Настройки (Preferences).
 Пропорції інвертування (Invert aspect ratio)
Пропорції інвертування (Invert aspect ratio)-
Ця функція доступна, коли для параметра Формат виведення (Output Size) встановлено будь-яке значення, крім Гнучкий (Flexible).
Клацніть цю кнопку, щоб повернути рамку кадрування. Клацніть знову, щоб повернути її до орієнтації оригіналу.
- Настроювання рамок кадрування (Adjust cropping frames)
-
Настройте область сканування всередині області попереднього перегляду.
Якщо область не вибрано, документ скануватиметься за своїм розміром (автоматичне обрізування). Якщо вказано область, буде зіскановано лише ділянку всередині рамки кадрування.
- Корекція зображення (Image corrections)
-
Відкоригуйте зображення, яке потрібно зісканувати.
 Важливо
Важливо- Функції Застос. автом. покращ. докум. (Apply Auto Document Fix) і Виправляти знебарвлювання (Correct fading) доступні, якщо на вкладці Параметри кольору (Color Settings) діалогового вікна Настройки (Preferences) вибрано значення Рекомендовано (Recommended).
 Примітка
Примітка- Доступні функції можуть бути різні залежно від типу документа, вибраного в меню Вибір джерела (Select Source).
- Застос. автом. покращ. докум. (Apply Auto Document Fix)
-
Збільшує чіткість тексту в документах і журналах для поліпшення читабельності.
 Важливо
Важливо- Якщо встановлено цей прапорець, сканування може тривати довше, ніж зазвичай.
- У результаті настроювання тон кольору може відрізнятися від оригіналу. У такому разі зніміть прапорець і виконайте сканування.
- Можливо, корекція не застосовуватиметься належним чином, якщо область сканування надто мала.
- Виправляти знебарвлювання (Correct fading)
- Дає змогу корегувати фотографії, які потьмяніли від часу або через переважання одного кольору.
- Послабити затемнення на полях (Correct gutter shadow)
-
Корегує тіні, які з’являються між сторінками під час сканування відкритих брошур.
 Важливо
Важливо- Застереження та іншу інформацію щодо використання цієї функції див. в розділі Корекція затемнених полів.
- Колірний шаблон... (Color Pattern...)
-
Відкоригуйте загальні кольори зображення. Відкоригуйте кольори, які потьмяніли через переважання одного кольору або у зв’язку з іншими причинами, і відтворіть природні кольори під час попереднього перегляду змін.
 Важливо
Важливо- Цей параметр недоступний, якщо на вкладці Параметри кольору (Color Settings) діалогового вікна Настройки (Preferences) вибрати пункт Узгодженість кольорів (Color Matching).
- Сканувати зображення (Scan Image)
-
- Сканувати (Scan)
-
Запускає сканування.
 Примітка
Примітка- Під час запуску сканування відобразиться індикатор перебігу. Клацніть Скасувати (Cancel), щоб скасувати сканування.
- Настройки... (Preferences...)
- Відкриває діалогове вікно Настройки для настроювання параметрів сканування або попереднього перегляду.
- Закрити (Close)
- Закриває програму ScanGear (драйвер сканера).
(2) Панель інструментів
Коригуйте або повертайте зображення попереднього перегляду. Кнопки на панелі інструментів можуть бути різні — це залежить від режиму перегляду.
У режимі ескізу:

У режимі повного зображення:

 (Ескіз) /
(Ескіз) /  (Усе зображення)
(Усе зображення)-
Перемикає режим перегляду в області попереднього перегляду.
 (Повернути ліворуч)
(Повернути ліворуч)-
Повертає зображення попереднього перегляду на 90 градусів проти годинникової стрілки.
- Результат відобразиться на зісканованому зображенні.
- Зображення повернеться до свого попереднього стану, якщо повторити попередній перегляд.
 (Повернути праворуч)
(Повернути праворуч)-
Повертає зображення попереднього перегляду на 90 градусів за годинниковою стрілкою.
- Результат відобразиться на зісканованому зображенні.
- Зображення повернеться до свого попереднього стану, якщо повторити попередній перегляд.
 (Автоматичне обрізування)
(Автоматичне обрізування)- Автоматично відображає та настроює рамку кадрування відповідно до розміру документа, відображеного в області попереднього перегляду. Клацанням цієї кнопки можна зменшувати область сканування, якщо всередині рамки залишаються ділянки, які потрібно обрізати.
 (Перевірити всі кадри)
(Перевірити всі кадри)-
Кнопка доступна, коли відображаються два або більше кадрів.
Установлює прапорці біля зображень в ескізному режимі.
 (Скасувати всі кадри)
(Скасувати всі кадри)-
Кнопка доступна, коли відображаються два або більше кадрів.
Знімає прапорці із зображень в ескізному режимі.
 (Вибрати всі кадри)
(Вибрати всі кадри)-
Кнопка доступна, коли відображаються два або більше кадрів.
Вибирає зображення в ескізному режимі й обводить їх блакитним контуром.
 (Вибрати всі рамки кадрування)
(Вибрати всі рамки кадрування)-
Доступно, якщо зазначено дві або більше рамок кадрування.
Перетворює контури рамок кадрування на товсті пунктирні лінії й застосовує параметри до них усіх.
 (Видалити рамку обрізування)
(Видалити рамку обрізування)- Видаляє вибрану рамку обрізування.
 (Інформація)
(Інформація)- Відображає дані про версію програми ScanGear, тип документа та інші поточні параметри сканування.
 (Відкрити посібник)
(Відкрити посібник)- Відкриває цю сторінку.
(3) Область попереднього перегляду
Тут відображається тестове зображення після натиснення кнопки Попередній перегляд (Preview). Також відображається вплив корекції зображення, оптимізації кольору тощо, настроєних у пункті (1) Параметри та кнопки дій.
Коли на панелі інструментів відображається піктограма  (Ескіз):
(Ескіз):
Рамки кадрування вказуються відповідно до формату документа та відображаються ескізи зображень, які потрібно сканувати. Скануватимуться тільки зображення, позначені прапорцями.
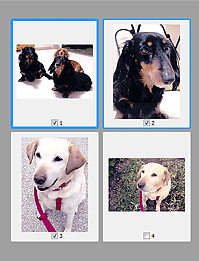
 Примітка
Примітка
-
Під час попереднього перегляду кількох зображень різні контури вказують на різний статус вибору.
- Фокусний кадр (товстий блакитний контур): застосовуватимуться відображені параметри.
- Вибраний кадр (тонкий блакитний контур): параметри застосовуватимуться одночасно і до фокусного, і до вибраного кадрів. Щоб вибрати кілька зображень, клацніть їх, утримуючи натиснутою клавішу CTRL.
- Не вибрано (без контуру): параметри не буде застосовано.
- Щоб збільшити зображення, двічі клацніть кадр. Стрілками
 (Перейти на кадр вперед) у нижній частині екрана можна відобразити попередній або наступний кадр. Знову двічі клацніть збільшений кадр, щоб повернутися до попереднього стану.
(Перейти на кадр вперед) у нижній частині екрана можна відобразити попередній або наступний кадр. Знову двічі клацніть збільшений кадр, щоб повернутися до попереднього стану.
Якщо на панелі інструментів відображається піктограма  (Усе зображення):
(Усе зображення):
Елементи на склі експонування скануються та відображаються як одне зображення. Скануються всі ділянки всередині рамок кадрування.
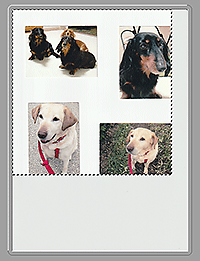
 Примітка
Примітка
-
Створіть рамки кадрування на відображеному зображенні. У режимі ескізу для кожного зображення можна створювати одну рамку кадрування. У режимі повного зображення можна створювати кілька рамок кадрування.

