Діалогове вікно Настройки
У діалоговому вікні Настройки (Preferences) можна додатково настроювати функції програми ScanGear (драйвер сканера) на вкладках Сканер (Scanner), Попередній перегляд (Preview), Сканувати (Scan) та Параметри кольору (Color Settings).
Клацніть пункт Настройки... (Preferences...) у вікні програми ScanGear, щоб відкрити діалогове вікно Настройки (Preferences).
 Важливо
Важливо
- Відображені елементи можуть різнитися залежно від моделі, типу документа та перегляду.
- Доступні функції та параметри можуть відрізнятися — це залежить від вашої моделі.
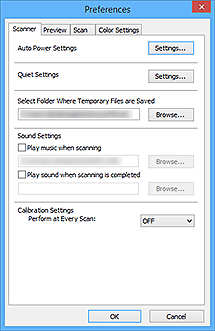
- Вкладка Сканер (Scanner)
- Вкладка Попередній перегляд (Preview)
- Вкладка Сканувати (Scan)
- Вкладка Параметри кольору (Color Settings)
Вкладка Сканер (Scanner)
Дає змогу настроїти параметри керування живленням та параметри безшумного режиму, зазначити папку для тимчасового збереження зображень і звуковий файл, який відтворюватиметься під час або наприкінці сканування, тощо.
- Параметри автоматичного керування живленням (Auto Power Settings)
-
Можна настроїти автоматичне ввімкнення й вимкнення апарата.
Клацніть пункт Параметри... (Settings...), щоб відкрити діалогове вікно Параметри автоматичного керування живленням (Auto Power Settings).
 Примітка
Примітка- Якщо вимкнено апарат або двосторонній зв’язок, може з’явитися відповідне повідомлення, оскільки комп’ютер не зможе визначити стан апарата. У такому разі клацніть OK, щоб вийти із програми ScanGear (драйвера сканера).
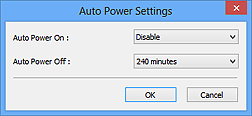
- Автоматичне увімкнення (Auto Power On)
- Виберіть Увімкнути (Enable) для автоматичного ввімкнення апарата в разі отримання даних.
- Автоматичне вимкнення (Auto Power Off)
-
Виберіть зі списку потрібний період часу. Якщо протягом цього періоду апарат не отримає даних, він автоматично вимкнеться.
 Важливо
Важливо-
Під час підключення до мережі живлення не вимикається автоматично, навіть якщо встановлено значення Автоматичне вимкнення (Auto Power Off), — це залежить від використовуваної моделі.
Щоб перевірити непідтримувані моделі, див. розділ Список непідтримуваних моделей (автовимкнення).
-
- Параметри безшумного режиму (Quiet Settings)
-
Функція безшумного друку дає змогу зменшити робочий шум апарата. Ця функція дає змогу зменшити робочий шум, наприклад під час сканування або друку вночі.
Клацніть Параметри... (Settings...), щоб установити безшумний режим.
 Примітка
Примітка- Безшумний режим можна встановити з панелі керування апарата, із драйвера принтера або зі ScanGear (драйвера сканера).
Незалежно від способу встановлення настроювання він застосовується під час виконання операцій із панелі керування апарата або друку чи сканування з комп’ютера тощо. - Із застосуванням цієї функції сканування або друк може тривати довше, ніж звичайно.
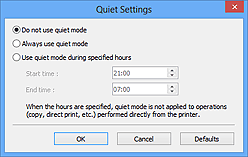
- Не використовувати безшумний режим (Do not use quiet mode)
- Виберіть цей варіант, якщо апарат використовуватиметься зі звичайним рівнем робочого шуму.
- Завжди використовувати безшумний режим (Always use quiet mode)
- Виберіть цей варіант, якщо потрібно зменшити робочий шум апарата.
- Використовувати безшумний режим у зазначений час (Use quiet mode during specified hours)
-
Виберіть цей варіант, якщо потрібно зменшити робочий шум апарата в указаний період часу.
Установіть Час початку (Start time) та Час закінчення (End time) роботи безшумного режиму.
 Важливо
Важливо- Значення часу, указані в параметрах Час початку (Start time) та Час закінчення (End time), повинні бути різними.
- Якщо сканер або принтер не підтримує функції факсимільного зв’язку, безшумний режим для операцій, які виконуються безпосередньо з апарата (копіювання, прямий друк тощо) не буде активовано, навіть якщо години вказані.
- Безшумний режим можна встановити з панелі керування апарата, із драйвера принтера або зі ScanGear (драйвера сканера).
- Вибір папки для збереження тимчасових файлів (Select Folder Where Temporary Files are Saved)
- Відображає папку для тимчасового збереження зображень. Щоб указати іншу папку, клацніть Огляд... (Browse...).
- Параметри звуку (Sound Settings)
-
Ця функція дає змогу настроїти апарат так, щоб він програвав музику під час або наприкінці сканування.
Установіть прапорець Відтворення музики під час сканування (Play music when scanning) або Відтворення звуку після завершення сканування (Play sound when scanning is completed), потім натисніть кнопку Огляд... (Browse...) і виберіть потрібний звуковий файл.
Можна вказувати файли наведених нижче форматів.
- Файли MIDI (*.mid, *.rmi, *.midi);
- Аудіо-файли (*.wav, *.aif, *.aiff);
- Файли MP3 (*.mp3).
- Параметри калібрування (Calibration Settings)
-
- Калібрування скла експонування (Platen Calibration)
- Якщо клацнути Виконати (Start), розпочнеться калібрування та сканер буде відрегульовано для відтворення правильних колірних тонів на відсканованих зображеннях. Виконайте калібрування, якщо колірні тони на зображенні попереднього перегляду суттєво відрізняються від оригіналу або якщо кольори з’являються в білих зонах.
- Виконувати під час кожного сканування (Perform at Every Scan)
-
Якщо встановлено значення УВІМК. (ON), сканер виконуватиме калібрування щоразу перед попереднім переглядом і скануванням, щоб відтворювати коректні колірні тони у відсканованих зображеннях.
 Примітка
Примітка- Навіть якщо для параметра Виконувати під час кожного сканування (Perform at Every Scan) встановлено значення ВИМК. (OFF), у деяких випадках сканер може автоматично калібруватися (зокрема, одразу після ввімкнення апарата).
 Примітка
Примітка- Тривалість процесу калібрування може бути різною залежно від конфігурації комп’ютера.
- Перевірка сканера... (Test Scanner...)
- Відкриває діалогове вікно Діагностика сканера (Scanner Diagnostics), в якому можна запустити перевірку якості роботи сканера. Клацніть Виконати (Start), щоб розпочати діагностику.
Вкладка Попередній перегляд (Preview)
На ній можна вибрати параметри попереднього перегляду після запуску програми ScanGear, відображення рамок кадрування після попереднього перегляду зображень і формат обрізування для ескізів зісканованих документів.
- Попередній перегляд під час запуску ScanGear (Preview When ScanGear Starts)
-
Виберіть параметри попереднього перегляду під час запуску програми ScanGear (драйвер сканера).
- Автоматичний попередній перегляд (Automatic preview)
- Програма ScanGear автоматично починатиме попередній перегляд під час запуску.
- Відображення збереженого зображення для попереднього перегляду (Display saved preview image)
-
Відображатиметься зображення останнього попереднього перегляду.
Також зберігатимуться параметри кнопки настроювання кольорів, панелі інструментів і вкладки Розширений режим (Advanced Mode).
- Нічого (None)
- Під час запуску не відображатиметься жодне зображення попереднього перегляду.
 Примітка
Примітка- Виберіть значення Нічого (None), щоб не зберігати зображення попереднього перегляду.
- Рамка кадрування на зображеннях для попереднього перегляду (Cropping Frame on Previewed Images)
-
Виберіть, як відображати рамки кадрування після попереднього перегляду.
- Автоматичне обрізування зображень для попереднього перегляду (Auto crop previewed images)
- Після попереднього перегляду рамка кадрування (область сканування) автоматично відображатиметься відповідно до розміру документа.
- Відображення останньої рамки на зображеннях для попереднього перегляду (Display the last frame)
- Після попереднього перегляду відображатиметься рамка кадрування, яка використовувалася востаннє.
- Нічого (None)
- Після попереднього перегляду не відображатиметься жодна рамка кадрування.
- Розмір області кадрування для перегляду ескізів (Thumbnail Viewing Size)
-
Виберіть формат кадрування для ескізів зісканованих документів.
- Великий (Larger)
- Відображає 105 % (у ширину та висоту) області, відображуваної для стандартного формату.
- Стандарт. (Standard)
- Стандартний формат.
- Маленький (Smaller)
- Відображає 95 % (у ширину та висоту) області, відображуваної для стандартного формату.
 Примітка
Примітка- Якщо змінити параметр Розмір області кадрування для перегляду ескізів (Thumbnail Viewing Size), зображення попереднього перегляду буде оновлено й обрізано до нового формату. Якщо зображення попереднього перегляду оновлюються, їхні колірні та інші параметри скидаються.
Вкладка Сканувати (Scan)
Дає змогу вибрати, що робити з програмою ScanGear після сканування, та встановити параметр Колірний режим (Color Mode) (виведення 48 біт) на вкладці Розширений режим (Advanced Mode). Дає змогу вибрати параметри програми ScanGear після сканування зображення.
- Стан діалогового вікна ScanGear після сканування (Status of ScanGear dialog after scanning)
-
Виберіть параметри програми ScanGear (драйвера сканера) після сканування зображень.
- Закрити ScanGear автоматично (Close ScanGear automatically)
- Виберіть цей параметр, щоб повернутися до попередньої прикладної програми після закінчення сканування.
- Не закривати ScanGear автоматично (Do not close ScanGear automatically)
- Виберіть цей параметр, щоб після закінчення сканування повернутися до екрана ScanGear для сканування наступного зображення.
- Відображати діалогове вікно для вибору наступної дії (Display the dialog to select the next action)
-
Виберіть цей параметр, щоб відкрити екран і вибрати подальші дії після завершення сканування.
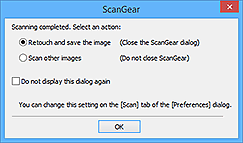
 Примітка
Примітка- Навіть якщо встановлено параметри Не закривати ScanGear автоматично (Do not close ScanGear automatically) або Відображати діалогове вікно для вибору наступної дії (Display the dialog to select the next action), деякі прикладні програми можуть їх не підтримувати.
- Параметри розширеного режиму (Advanced Mode Settings)
-
- Увімкнути 48/16-розрядне виведення (Enable 48/16 bit output)
-
Установіть цей прапорець, щоб відобразити параметр Колір (48 біт) (Color (48bit)) у розділі Колірний режим (Color Mode) на вкладці Розширений режим (Advanced Mode).
 Важливо
Важливо- Деякі програми не можуть отримувати зображення, відскановані з параметром Колір (48 біт) (Color (48bit)), або можуть закриватися у разі отримання таких зображень.
 Примітка
Примітка- Якщо для параметра Колірний режим (Color Mode) вибрано значення Колір (48 біт) (Color (48bit)), зняття цього прапорця змінює значення Колір (48 біт) (Color (48bit)) на Колір (Color).
- У разі використання моделі, що підтримує виведення 16 біт, у розділі Колірний режим (Color Mode) відображається значення Відтінки сірого (16 біт) (Grayscale (16bit)).
Вкладка Параметри кольору (Color Settings)
На цій вкладці можна настроїти кольори та вказати значення гами монітора.
- Рекомендовано (Recommended)
- Виберіть цей пункт, щоб відтворити яскравий тон документа на екрані. У звичайних умовах рекомендується вибирати це значення.
- Узгодженість кольорів (Color Matching)
-
Виберіть цей параметр, щоб відповідні кольори сканера, монітора й кольорового принтера підбиралися автоматично — це зекономить час і сили, необхідні для підбору кольорів монітора та принтера вручну.
- Джерело(сканер) (Source (Scanner))
- Виберіть інший профіль сканера.
- Призначення (Target)
- Виберіть цільовий профіль.
- Монітор (Monitor)
- Установіть цей прапорець, щоб відображати попередній перегляд з оптимальною корекцією монітора.
- За промовчанням (Defaults)
- Повернення до параметрів Узгодженість кольорів (Color Matching) за промовчанням.
 Примітка
Примітка- Якщо вибрати параметр Узгодженість кольорів (Color Matching), кнопки настроювання кольору на вкладці Розширений режим (Advanced Mode) недоступні.
- Ця функція доступна, лише якщо для параметра Колірний режим (Color Mode) установлено значення Колір (Color) або Колір (48 біт) (Color (48bit)).
- Нічого (None)
- Виберіть цей пункт, якщо потрібно скасувати корекцію кольорів, здійснену за допомогою програми ScanGear (драйвер сканера).
 Примітка
Примітка
- Цей параметр може бути недоступним під час сканування з ПАПД (пристрою автоматичного подавання) — це залежить від використовуваного сканера чи принтера.
- Вибір можна здійснити, якщо для параметра Колірний режим (Color Mode) встановлено значення Колір (Color), Колір (48 біт) (Color (48bit)) або Відтінки сірого (Grayscale).
-
Узгодженість кольорів доступна, якщо ScanGear, монітор, прикладні програми, які підтримують керування кольорами (зокрема, Adobe Photoshop), і принтер налаштовані належним чином.
Докладніше про параметри монітора, принтера та прикладної програми див. у відповідних посібниках.
- Гама монітора (Monitor Gamma)
-
Установивши значення гами монітора, можна настроювати вхідні дані згідно з характеристиками яскравості монітора. Настройте гаму монітора, якщо її значення не відповідає значенню за промовчанням, указаним у програмі ScanGear, і кольори оригінального зображення неточно відображаються на моніторі.
Натисніть кнопку За промовчанням (Defaults), щоб повернутися до значення гами монітора за промовчанням (2,20).
 Примітка
Примітка- Див. посібник для монітора, щоб перевірити значення його гами. Якщо воно не зазначене в посібнику, зверніться до виробника.

