Параметри зображення
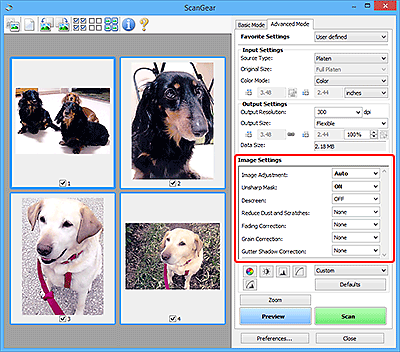
 Важливо
Важливо
- Не застосовуйте ці функції до зображень, які не містять муару, пилу, подряпин і потьмянілих кольорів. Це може несприятливо вплинути на їхній колірний тон.
- Результати корекції зображення можуть не відобразитися в попередньому перегляді.
 Примітка
Примітка
- Параметри, доступні для вибору, залежать від того, який вибрано Колірний режим (Color Mode).
- Сканування може тривати довше, ніж звичайно, якщо застосовано Параметри зображення (Image Settings).
Параметри зображення (Image Settings) дають змогу настроїти наведені нижче елементи.
- Настроювання зображення (Image Adjustment)
-
Якщо вибрати Настроювання зображення, буде оптимізовано яскравість указаної області зображення. Зображення можна настроювати відповідно до автоматично визначеного або вказаного типу документа. Результат настроювання вплине на все зображення.
- Нічого (None)
- Настроювання зображення не застосовується.
- Автоматично (Auto)
- Настроювання зображення застосовується відповідно до автоматично визначеного типу документа. У звичайних умовах рекомендується вибирати це значення.
- Фотографія (Photo)
- Застосовується настроювання зображень, оптимальне для фотографій.
- Журнал (Magazine)
- Застосовується настроювання зображень, оптимальне для журналів.
- Документ (Document)
- Застосовується настроювання зображень, оптимальне для текстових документів.
 Важливо
Важливо- Можна встановити Настроювання зображення (Image Adjustment) після попереднього перегляду.
- Цей параметр можна вказати, якщо на вкладці Параметри кольору (Color Settings) діалогового вікна Настройки (Preferences) вибрано значення Рекомендовано (Recommended).
 Примітка
Примітка- Якщо з параметром Автоматично (Auto) зображення не настроїлося належним чином, укажіть тип документа.
- У результаті настроювання зображення колірний тон може відрізнятися від оригіналу. У такому разі встановіть для параметра Настроювання зображення (Image Adjustment) значення Нічого (None).
- Зменшення просвічування (Reduce Show-through)
-
Ця функція застосовується для зменшення просвічування на двосторонніх текстових документах або для висвітлення фонового кольору відновленого та іншого кольорового паперу під час сканування документів.
- ВИМК. (OFF)
- Просвічування не зменшується.
- УВІМК. (ON)
- Виберіть цей параметр, щоб зменшити просвічування на двосторонніх текстових документах або для висвітлення фонового кольору. У звичайних умовах рекомендується вибирати це значення.
 Важливо
Важливо- Параметр Зменшення просвічування (Reduce Show-through) можна настроїти, якщо на вкладці Параметри кольору (Color Settings) діалогового вікна Настройки (Preferences) вибрано елемент Рекомендовано (Recommended), а для параметра Настроювання зображення (Image Adjustment) встановлено значення Документ (Document) або Журнал (Magazine).
- Маска зменшення різкості (Unsharp Mask)
-
Виділяє контури об’єктів і підвищує різкість зображення під час сканування фотографій.
- ВИМК. (OFF)
- Маска зменшення різкості не застосовуватиметься.
- УВІМК. (ON)
- Виділяє контури об’єктів і підвищує різкість зображення. У звичайних умовах рекомендується вибирати це значення.
- Усунення муару (Descreen)
-
Надруковані фотографії та малюнки відображаються за допомогою крихітних точок. «Муар» — це результат появи на таких зображеннях переходів між окремими відтінками або смужних візерунків під час сканування. Функція Усунення муару (Descreen) допомагає послабити ефект муару.
- ВИМК. (OFF)
- Муар не усуватиметься.
- УВІМК. (ON)
- Усуває муар. У звичайних умовах рекомендується вибирати це значення.
 Примітка
Примітка- Навіть якщо для параметра Усунення муару (Descreen) встановлено значення УВІМК. (ON), деякі ефекти муару можуть залишатися, якщо для параметра Маска зменшення різкості (Unsharp Mask) встановлено значення УВІМК. (ON). У такому разі встановіть для параметра Маска зменшення різкості (Unsharp Mask) значення ВИМК. (OFF).
- Зменшення пилу й подряпин (Reduce Dust and Scratches)
-
Зіскановані фотографії можуть містити білі цятки, спричинені пилом або подряпинами. За допомогою цієї функції можна зменшити такий шум.
- Нічого (None)
- Пил і подряпини не буде зменшено.
- Низьк. (Low)
- Вибравши це значення, можна зменшити кількість дрібних пилинок і подряпин. Але великі можуть залишитися.
- Середн. (Medium)
- У звичайних умовах рекомендується вибирати це значення.
- Висок. (High)
- Цей параметр використовується для зменшення великих частинок пилу й подряпин, проте від них можуть залишитися сліди або можуть зникнути дрібні деталі зображення.
 Важливо
Важливо- Для деяких фотографій ця функція може бути недостатньо ефективною.
 Примітка
Примітка- Для сканування друкованих матеріалів рекомендовано вибирати значення Нічого (None).
- Корекція знебарвлювання (Fading Correction)
-
Дає змогу корегувати фотографії, які потьмяніли від часу або через переважання одного кольору. «Переважання одного кольору» — це явище розповсюдження окремого кольору на все зображення через погодні умови або під впливом кольору навколишніх предметів.
- Нічого (None)
- Корекція знебарвлювання не застосовуватиметься.
- Низьк. (Low)
- Це значення слід вибрати для корекції незначного знебарвлювання або переважання одного кольору.
- Середн. (Medium)
- У звичайних умовах рекомендується вибирати це значення.
- Висок. (High)
- Це значення можна вибрати для корекції значного знебарвлювання або переважання одного кольору. Його застосування може вплинути на тон зображення.
 Важливо
Важливо- Можна настроїти функцію Корекція знебарвлювання (Fading Correction) після попереднього перегляду.
- Цей параметр можна вказати, якщо на вкладці Параметри кольору (Color Settings) діалогового вікна Настройки (Preferences) вибрано значення Рекомендовано (Recommended).
- Можливо, корекція не застосовуватиметься належним чином, якщо область сканування надто мала.
- Усунення зернистості (Grain Correction)
-
Ця функція використовується для зменшення зернистості (шорсткості) на фотографіях, знятих на високочутливу або світлочутливу плівку.
- Нічого (None)
- Зернистість не зменшується.
- Низьк. (Low)
- Це значення слід вибирати, якщо наявна незначна зернистість.
- Середн. (Medium)
- У звичайних умовах рекомендується вибирати це значення.
- Висок. (High)
- Це значення рекомендоване при значній зернистості фотографії. Його застосування може вплинути на градацію відтінків і чіткість зображення.
 Важливо
Важливо- Можливо, корекція не застосовуватиметься належним чином, якщо область сканування надто мала.
- Корекція затемнених полів (Gutter Shadow Correction)
-
Корегує тіні, які з’являються між сторінками під час сканування відкритих брошур.
Якщо настроїти функцію Корекція затемнених полів (Gutter Shadow Correction) для попереднього перегляду, результат відобразиться у відповідній області. Рекомендовано попередньо переглядати результат перед скануванням, оскільки він може бути різним — це залежить від типу документа й від того, як його притиснуто.
Корекція нечіткості, розмитості ліній і букв унаслідок загинання сторінок не здійснюється.
- Нічого (None)
- Корекція затемнених полів не здійснюється.
- Низьк. (Low)
- Це значення слід вибрати, якщо середня настройка призводить до занадто сильного ефекту.
- Середн. (Medium)
- У звичайних умовах рекомендується вибирати це значення.
- Висок. (High)
- Це значення слід вибрати, якщо середня настройка не дає достатнього результату.
 Важливо
Важливо- Можна настроїти функцію Корекція затемнених полів (Gutter Shadow Correction) після попереднього перегляду.
- Не кладіть на скло жодних предметів вагою 2,0 кг (4,4 фунти) або більше. Також не притискайте документ із силою більше 2,0 кг (4,4 фунти). Сильним натисканням можна порушити функціонування сканера або розбити скло.
-
Притисніть документ до краю скла експонування. Інакше затемнені поля не відкорегуються належним чином.
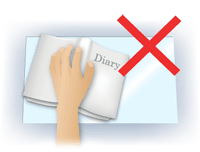
- У деяких документах тіні можуть не корегуватися належним чином. Якщо фон сторінки не білий, тіні можуть визначитися некоректно або взагалі не визначитися.
-
Під час сканування притискайте корінець книги з такою самою силою, як для попереднього перегляду. Якщо палітурка нерівна, затемнені поля не відкорегуються належним чином.
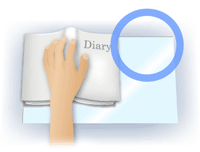
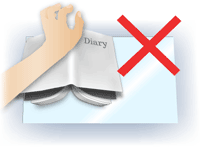
- Спосіб розташування документа для сканування залежить його типу та від моделі сканера.
 Примітка
Примітка- Якщо на зісканованому зображенні з’являються білі або кольорові цятки, смуги тощо через потрапляння світла ззовні між документом і склом експонування, накрийте документ чорною тканиною.
-
Якщо корекція тіней відбулася неправильно, настройте рамку кадрування (область сканування) на зображенні попереднього перегляду.

