Вкладка Розширений режим
Цей режим дає змогу вказувати додаткові параметри сканування, зокрема колірний режим, роздільну здатність на виході, яскравість зображення й тон кольору.
У цьому розділі описано параметри та функції, доступні на вкладці Розширений режим (Advanced Mode).
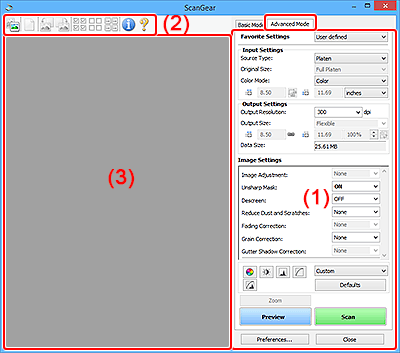
 Важливо
Важливо
- Відображені елементи можуть різнитися залежно від моделі, типу документа та перегляду.
- Функція попереднього перегляду недоступна під час сканування з ПАПД (пристрою автоматичного подавання).
(1) Параметри та кнопки дій
- Пріоритетні параметри (Favorite Settings)
-
На вкладці Розширений режим (Advanced Mode) можна назвати й зберегти групу параметрів (параметри на вході, параметри на виході, параметри зображення та кнопки настроювання кольорів) і завантажувати їх за потребою. Це зручно, якщо ви плануєте використовувати різні параметри повторно. Крім того, тут можна знову завантажити параметри за промовчанням.
Виберіть із розкривного меню пункт Додати/Видалити... (Add/Delete...), щоб відкрити діалогове вікно Додати/видалити пріоритетні параметри (Add/Delete Favorite Settings).
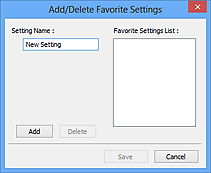
Введіть значення Назва параметра (Setting Name) та клацніть Додати (Add). Назва відображається в списку Список пріоритетних параметрів (Favorite Settings List).
Якщо натиснути кнопку Зберегти (Save), елемент з’явиться у списку Пріоритетні параметри (Favorite Settings) і його можна буде вибирати так само, як і вбудовані елементи.
Щоб видалити елемент, виберіть його у вікні Список пріоритетних параметрів (Favorite Settings List) і клацніть Видалити (Delete). Натисніть кнопку Зберегти (Save), щоб зберегти параметри, відображені у вікні Список пріоритетних параметрів (Favorite Settings List).
 Примітка
Примітка- Можна настроїти пункт Додати/Видалити... (Add/Delete...) у списку Пріоритетні параметри (Favorite Settings) після попереднього перегляду.
- Зберігати можна до 10 елементів.
- Параметри на вході
- Дають змогу вказувати параметри на вході, зокрема тип і розмір документа.
- Параметри на виході
- Дають змогу вказувати параметри на виході, зокрема роздільну здатність і розмір.
- Параметри зображення
- Дають змогу вмикати й вимикати різноманітні функції оптимізації зображень.
- Кнопки настроювання кольору
- Можна тонко настроїти яскравість і колірні тони зображення, у тому числі налаштування загальної яскравості й контрастності зображення, значень світлих і темних ділянок (гістограми) та балансу (колірної кривої).
- Масштаб (Zoom)
-
Дає змогу наблизити кадр або зображення в області, виділеній рамкою кадрування (область сканування). Коли зображення збільшено, кнопка Масштаб (Zoom) змінюється на Скасувати (Undo). Клацніть кнопку Скасувати (Undo), щоб повернутися до незбільшеного стану.
У режимі ескізу:
Якщо кілька зображень відображаються в режимі ескізу, клацання цієї кнопки збільшує вибраний кадр. Стрілками
 (Перейти на кадр вперед) у нижній частині екрана можна відобразити попередній або наступний кадр.
(Перейти на кадр вперед) у нижній частині екрана можна відобразити попередній або наступний кадр. Примітка
Примітка- Також можна наблизити зображення, двічі клацнувши кадр. Знову двічі клацніть збільшений кадр, щоб повернутися до попереднього стану.
У режимі повного зображення:
Ініціює повторне сканування зображення в області, виділеній рамкою кадрування із сильнішим збільшенням.
 Примітка
Примітка- Кнопка Масштаб (Zoom) ініціює повторне сканування документа та відображає його з високою роздільною здатністю в області попереднього перегляду.
- Піктограма
 (Збільшити/зменшити) на панелі інструментів дає змогу швидко збільшити зображення попереднього перегляду. Однак роздільна здатність відображуваного зображення буде низькою.
(Збільшити/зменшити) на панелі інструментів дає змогу швидко збільшити зображення попереднього перегляду. Однак роздільна здатність відображуваного зображення буде низькою.
- Попередній перегляд (Preview)
-
Виконує тестове сканування.
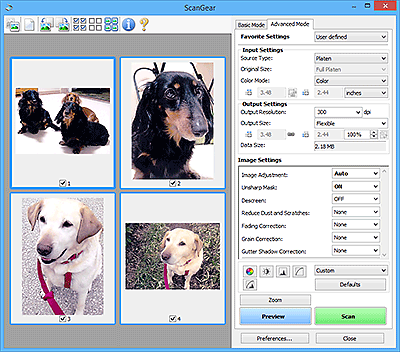
- Сканувати (Scan)
-
Запускає сканування.
 Примітка
Примітка- Під час запуску сканування відобразиться індикатор перебігу. Клацніть Скасувати (Cancel), щоб скасувати сканування.
- Коли сканування буде завершено, може відобразитися діалогове вікно із запитом щодо наступної дії. Щоб завершити, виконайте дії, зазначені в підказці. Докладніше про це див. у розділі Стан діалогового вікна ScanGear після сканування (Status of ScanGear dialog after scanning) на вкладці Сканувати діалогового вікна Настройки (Preferences).
- Обробка зображень може тривати досить довго, якщо загальний обсяг зображень для сканування завеликий. У такому разі з’явиться попереджувальне повідомлення з рекомендацією зменшити загальний обсяг. Щоб продовжити, скануйте в режимі повного зображення.
- Настройки... (Preferences...)
- Відкриває діалогове вікно Настройки для настроювання параметрів сканування або попереднього перегляду.
- Закрити (Close)
- Закриває програму ScanGear (драйвер сканера).
(2) Панель інструментів
Коригуйте або повертайте зображення попереднього перегляду. Кнопки на панелі інструментів можуть бути різні — це залежить від режиму перегляду.
У режимі ескізу:

У режимі повного зображення:

 (Ескіз) /
(Ескіз) /  (Усе зображення)
(Усе зображення)-
Перемикає режим перегляду в області попереднього перегляду.
 (Очистити)
(Очистити)-
Видаляє зображення з області попереднього перегляду.
Крім того, скидає параметри панелі інструментів і настроювання кольору.
 (Обрізати)
(Обрізати)- Дає змогу вказати область сканування за допомогою миші.
 (Перемістити зображення)
(Перемістити зображення)- Дає змогу перетягувати зображення, доки відобразиться його потрібна частина, якщо збільшене зображення в області попереднього перегляду не вміщається в екран. Також можна переміщати зображення за допомогою смуги прокручування.
 (Збільшити/зменшити)
(Збільшити/зменшити)- Дає змогу клацанням зображення наблизити його в області попереднього перегляду. Клацніть зображення правою кнопкою миші, щоб повернутися до попереднього розміру.
 (Повернути ліворуч)
(Повернути ліворуч)-
Повертає зображення попереднього перегляду на 90 градусів проти годинникової стрілки.
- Результат відобразиться на зісканованому зображенні.
- Зображення повернеться до свого попереднього стану, якщо повторити попередній перегляд.
 (Повернути праворуч)
(Повернути праворуч)-
Повертає зображення попереднього перегляду на 90 градусів за годинниковою стрілкою.
- Результат відобразиться на зісканованому зображенні.
- Зображення повернеться до свого попереднього стану, якщо повторити попередній перегляд.
 (Автоматичне обрізування)
(Автоматичне обрізування)- Автоматично відображає та настроює рамку кадрування відповідно до розміру документа, відображеного в області попереднього перегляду. Клацанням цієї кнопки можна зменшувати область сканування, якщо всередині рамки залишаються ділянки, які потрібно обрізати.
 (Перевірити всі кадри)
(Перевірити всі кадри)-
Кнопка доступна, коли відображаються два або більше кадрів.
Установлює прапорці біля зображень в ескізному режимі.
 (Скасувати всі кадри)
(Скасувати всі кадри)-
Кнопка доступна, коли відображаються два або більше кадрів.
Знімає прапорці із зображень в ескізному режимі.
 (Вибрати всі кадри)
(Вибрати всі кадри)-
Кнопка доступна, коли відображаються два або більше кадрів.
Вибирає зображення в ескізному режимі й обводить їх блакитним контуром.
 (Вибрати всі рамки кадрування)
(Вибрати всі рамки кадрування)-
Доступно, якщо зазначено дві або більше рамок кадрування.
Перетворює контури рамок кадрування на товсті пунктирні лінії й застосовує параметри до них усіх.
 (Видалити рамку обрізування)
(Видалити рамку обрізування)- Видаляє вибрану рамку обрізування.
 (Інформація)
(Інформація)- Відображає дані про версію програми ScanGear, тип документа та інші поточні параметри сканування.
 (Відкрити посібник)
(Відкрити посібник)- Відкриває цю сторінку.
(3) Область попереднього перегляду
Тут відображається тестове зображення після натиснення кнопки Попередній перегляд (Preview). Також відображається вплив корекції зображення, оптимізації кольору тощо, настроєних у пункті (1) Параметри та кнопки дій.
Коли на панелі інструментів відображається піктограма  (Ескіз):
(Ескіз):
Рамки кадрування вказуються відповідно до формату документа та відображаються ескізи зображень, які потрібно сканувати. Скануватимуться тільки зображення, позначені прапорцями.
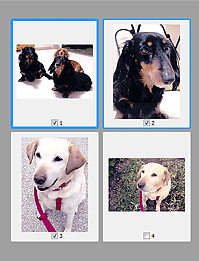
 Примітка
Примітка
-
Під час попереднього перегляду кількох зображень різні контури вказують на різний статус вибору.
- Фокусний кадр (товстий блакитний контур): застосовуватимуться відображені параметри.
- Вибраний кадр (тонкий блакитний контур): параметри застосовуватимуться одночасно і до фокусного, і до вибраного кадрів. Щоб вибрати кілька зображень, клацніть їх, утримуючи натиснутою клавішу CTRL.
- Не вибрано (без контуру): параметри не буде застосовано.
Якщо на панелі інструментів відображається піктограма  (Усе зображення):
(Усе зображення):
Елементи на склі експонування скануються та відображаються як одне зображення. Скануються всі ділянки всередині рамок кадрування.
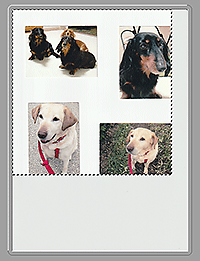
 Примітка
Примітка
-
Створіть рамки кадрування на відображеному зображенні. У режимі ескізу для кожного зображення можна створювати одну рамку кадрування. У режимі повного зображення можна створювати кілька рамок кадрування.

