Scanarea mai multor documente simultan cu ScanGear (driver de scaner)
Puteţi să scanaţi simultan două sau mai multe fotografii (documente mici) de pe geamul plat, din fila Mod de bază (Basic Mode) sau din fila Mod avansat (Advanced Mode).
Această secţiune explică modalitatea de a scana mai multe documente din fila Mod de bază (Basic Mode).
 Important
Important
- Pentru a scana mai multe documente ca o singură imagine, scanaţi în vizualizarea de imagini complete.
-
Este posibil ca următoarele tipuri de documente să nu fie trunchiate corect. Într-un astfel de caz, reglaţi cadrele de trunchiere (zonele de scanare) în vizualizarea de imagini complete şi scanaţi.
- Fotografii cu fundal albicios
- Documente imprimate pe hârtie albă, texte scrise de mână, cărţi de vizită şi alte documente neclare
- Documentele subţiri
- Documentele groase
-
Următoarele tipuri de documente nu pot fi scanate corect.
- Documente mai mici decât 3 cm (1,2 inchi) pătraţi
- Fotografii care au fost tăiate în diverse forme
 Notă
Notă
- De asemenea, puteţi să scanaţi simultan mai multe documente din fila Mod avansat (Advanced Mode). Utilizaţi fila Mod avansat (Advanced Mode) pentru a efectua setări avansate de scanare precum modul color, rezoluţia de ieşire, luminozitatea imaginii şi tonul de culoare.
-
Consultaţi secţiunile corespunzătoare de mai jos pentru detalii cu privire la filele Mod de bază (Basic Mode) şi Mod avansat (Advanced Mode).
-
Aşezaţi documentul pe geamul plat, apoi porniţi ScanGear (driver de scanare).
-
Setaţi Selectare sursă (Select Source) în conformitate cu documentul plasat pe geamul plat.
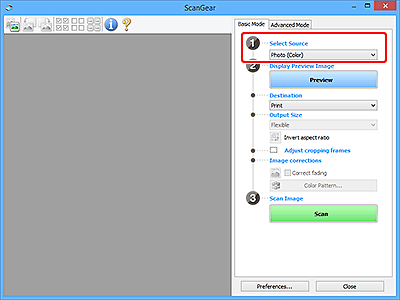
-
Faceţi clic pe Examinare (Preview).
Miniaturile imaginilor de examinare apar în zona Preview. Cadrele de trunchiere sunt specificate automat în funcţie de mărimea documentului.
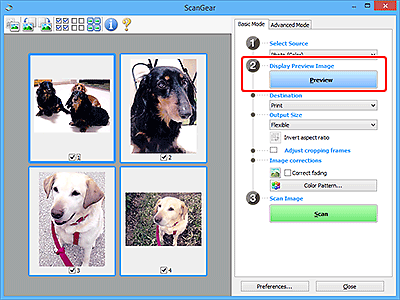
-
Setaţi Destinaţie (Destination).
-
Setaţi Dimensiune ieşire (Output Size) în funcţie de scop.
-
Reglaţi cadrul de trunchiere şi setaţi Corecţii imagine (Image corrections) în funcţie de necesitate.
 Notă
Notă- Puteţi corecta fiecare imagine separat. Selectaţi cadrul pe care doriţi să-l corectaţi.
-
În vizualizarea de miniaturi nu puteţi să creaţi decât un singur cadru de trunchiere per imagine. Pentru a crea mai multe cadre de trunchiere într-o imagine, scanaţi în vizualizarea de imagini complete.
-
Selectaţi imaginile pe care doriţi să le scanaţi.
Selectaţi casetele imaginilor pe care doriţi să le scanaţi.
-
Faceţi clic pe Scanare (Scan).
Scanarea mai multor documente în vizualizarea de imagini complete
Urmaţi aceşti paşi dacă miniaturile nu sunt afişate corect la examinare sau dacă doriţi să scanaţi mai multe documente ca o singură imagine.
 Notă
Notă
- Poziţiile documentelor înclinate nu sunt corectate în vizualizarea de imagini complete.
-
După examinarea imaginilor, faceţi clic pe
 (Miniatură) de pe bara de instrumente.
(Miniatură) de pe bara de instrumente.Comutaţi pe vizualizare de imagini complete.
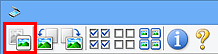
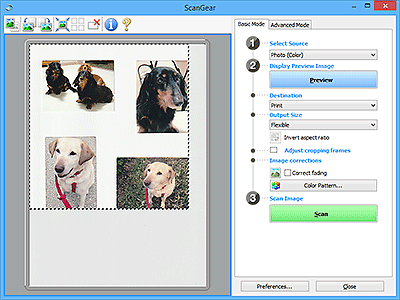
 Notă
Notă- Când se afişează întreaga imagine, pictograma se modifică în
 (Imagine completă).
(Imagine completă).
- Când se afişează întreaga imagine, pictograma se modifică în
-
Setaţi Destinaţie (Destination).
-
Setaţi Dimensiune ieşire (Output Size) în funcţie de scop.
Inversare raport aspect (Invert aspect ratio) se va activa când Dimensiune ieşire (Output Size) are orice altă setare în afară de Flexibil (Flexible). Faceţi clic pe acest buton pentru a roti cadrul de trunchiere. Faceţi clic din nou pentru a-l readuce la orientarea iniţială.
-
Reglaţi cadrele de trunchiere.
Reglaţi dimensiunea şi poziţia cadrelor de trunchiere pe imaginea de examinare. De asemenea, puteţi crea două sau mai multe cadre de trunchiere.
Dacă nu este specificată o zonă, documentul va fi scanat la dimensiunea documentului (Trunchiere automată). Dacă este specificată o zonă, va fi scanată numai porţiunea din zona specificată.
-
Setaţi Corecţii imagine (Image corrections), după cum este necesar.
-
Faceţi clic pe Scanare (Scan).
Zonele încadrate de linii frânte sunt scanate.
 Notă
Notă
- Modul în care se comportă ScanGear după terminarea scanării poate fi setat din Starea dialogului ScanGear după scanare (Status of ScanGear dialog after scanning) de pe fila Scanare a casetei de dialog Preferinţe (Preferences).

