Fila Mod avansat
Acest mod vă permite să efectuaţi setări avansate de scanare precum modul color, rezoluţia de ieşire, luminozitatea imaginii şi tonul de culoare.
Această secţiune descrie setările şi funcţiile disponibile de pe fila Mod avansat (Advanced Mode).
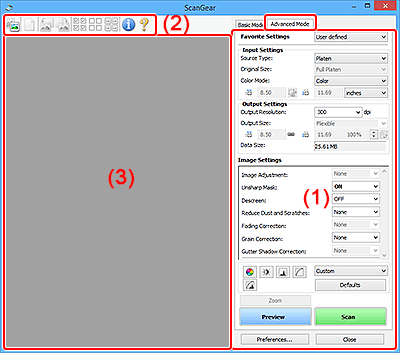
 Important
Important
- Elementele afişate diferă în funcţie de modelul dumneavoastră, de tipul de document şi de vizualizare.
- Funcţia de examinare nu este disponibilă când scanaţi din ADF (alimentator automat de documente).
(1) Setări şi butoane de operare
- Setări preferate (Favorite Settings)
-
Puteţi să denumiţi şi să salvaţi un grup de setări (setări de intrare, setări de ieşire, setări de imagine şi butoane de reglare a culorilor) în fila Mod avansat (Advanced Mode) şi să le încărcaţi când este necesar. Este convenabil să salvaţi un grup de setări dacă le veţi utiliza repetat. De asemenea, puteţi să utilizaţi această acţiune pentru a reîncărca setările implicite.
Selectaţi Adăugare/Ştergere... (Add/Delete...) din meniul derulant pentru a deschide caseta de dialog Adăugare/Ştergere setări preferate (Add/Delete Favorite Settings).
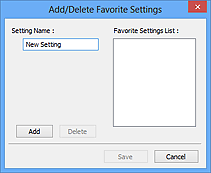
Introduceţi Nume setare (Setting Name) şi faceţi clic pe Adăugare (Add); numele apare în Listă Setări preferate (Favorite Settings List).
Când faceţi clic pe Salvare (Save), elementul apare în lista Setări preferate (Favorite Settings) şi poate fi selectat, împreună cu elementele predefinite.
Pentru a şterge un element, selectaţi-l în Listă Setări preferate (Favorite Settings List) şi faceţi clic pe Ştergere (Delete). Faceţi clic pe Salvare (Save) pentru a salva setările afişate în Listă Setări preferate (Favorite Settings List).
 Notă
Notă- După examinare, puteţi să setaţi Adăugare/Ştergere... (Add/Delete...) din Setări preferate (Favorite Settings).
- Salvaţi până la 10 elemente.
- Setări intrare
- Specificaţi setările de intrare, precum tipul şi dimensiunea documentului.
- Setări ieşire
- Specificaţi setările de ieşire, precum rezoluţia şi dimensiunea de ieşire.
- Setări imagine
- Activaţi/dezactivaţi diferite funcţii de corectare a imaginilor.
- Butoane de reglare a culorilor
- Pot fi efectuate corecţii fine la luminozitatea imaginii şi la tonurile de culoare, inclusiv reglări la luminozitatea sau contrastul general al imaginii şi reglări la evidenţierea şi valorile de umbrire (histograma) sau echilibrul (curba de tonuri).
- Transfocare (Zoom)
-
Măreşte un cadru sau măreşte imaginea în zona specificată cu un cadru de trunchiere (zona de scanare). Când imaginea este mărită, Transfocare (Zoom) se modifică în Anulare (Undo). Faceţi clic pe Anulare (Undo) pentru a readuce afişajul la starea nemărită.
În vizualizarea cu miniaturi:
Când în vizualizarea de miniaturi sunt afişate mai multe imagini, un clic pe acest buton măreşte cadrul selectat. Faceţi clic pe
 (Avansare cadru) din partea inferioară a ecranului pentru a afişa cadrul anterior sau următor.
(Avansare cadru) din partea inferioară a ecranului pentru a afişa cadrul anterior sau următor. Notă
Notă- De asemenea, puteţi să măriţi o imagine făcând dublu clic pe cadru. Faceţi din nou dublu clic pe cadrul mărit pentru a-l readuce la starea iniţială.
În vizualizare de imagini complete:
Scanează din nou imaginea din zona specificată cu un cadru de trunchiere mărind-o mai mult.
 Notă
Notă- Transfocare (Zoom) scanează din nou documentul şi afişează imaginea de înaltă rezoluţie în zona de examinare.
 (Mărire/micşorare) de pe bara de instrumente măreşte rapid imaginea de examinare. Totuşi, rezoluţia imaginii afişate va fi redusă.
(Mărire/micşorare) de pe bara de instrumente măreşte rapid imaginea de examinare. Totuşi, rezoluţia imaginii afişate va fi redusă.
- Examinare (Preview)
-
Efectuează o scanare de probă.
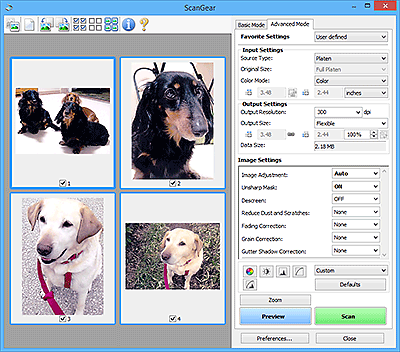
- Scanare (Scan)
-
Porneşte scanarea.
 Notă
Notă- Când începe scanarea, apare indicatorul de progres. Pentru a revoca scanarea, faceţi clic pe Revocare (Cancel).
- Când se finalizează scanarea, poate apărea o casetă de dialog prin care vi se solicită să alegeţi acţiunea următoare. Pentru finalizare, urmaţi solicitarea. Pentru detalii, consultați Starea dialogului ScanGear după scanare (Status of ScanGear dialog after scanning) de pe fila Scanare a casetei de dialog Preferinţe (Preferences).
- Procesarea imaginilor va dura dacă dimensiunea totală a imaginilor scanate depăşeşte o anumită dimensiune. În acest caz, apare un mesaj de avertizare; se recomandă să reduceţi dimensiunea totală. Pentru a continua, scanaţi în vizualizarea imaginii complete.
- Preferinţe... (Preferences...)
- Afişează caseta de dialog Preferinţe pentru efectuarea setărilor de scanare/examinare.
- Închidere (Close)
- Închide ScanGear (driver de scaner).
(2) Bara de instrumente
Reglaţi sau rotiţi imaginile de examinat. Butoanele care se afişează pe bara de instrumente variază în funcţie de vizualizare.
În vizualizarea cu miniaturi:

În vizualizare de imagini complete:

 (Miniatură) /
(Miniatură) /  (Imagine completă)
(Imagine completă)-
Comută vizualizarea din zona de examinare.
 (Ştergere)
(Ştergere)-
Şterge imaginea de examinare din zona de examinare.
De asemenea, se resetează bara de instrumente şi setările de reglare a culorilor.
 (Trunchiere)
(Trunchiere)- Vă permite să specificaţi zona de scanare prin glisarea mouse-ului.
 (Deplasare imagine)
(Deplasare imagine)- Vă permite să glisaţi imaginea până când este afişată partea pe care doriţi să o vedeţi atunci când o imagine mărită în zona de examinare nu încape pe ecran. De asemenea, puteţi să deplasaţi imaginea utilizând barele de defilare.
 (Mărire/Micşorare)
(Mărire/Micşorare)- Vă permite să măriţi zona de examinare făcând clic pe imagine. Faceţi clic dreapta pe imagine pentru a o micşora.
 (Rotire la stânga)
(Rotire la stânga)-
Roteşte imaginea de examinat cu 90 de grade în sens invers acelor de ceasornic.
- Rezultatul va fi reflectat în imaginea scanată.
- Imaginea revine la starea iniţială atunci când o examinaţi din nou.
 (Rotire la dreapta)
(Rotire la dreapta)-
Roteşte imaginea de examinat cu 90 de grade în sensul acelor de ceasornic.
- Rezultatul va fi reflectat în imaginea scanată.
- Imaginea revine la starea iniţială atunci când o examinaţi din nou.
 (Trunchiere automată)
(Trunchiere automată)- Afişează şi adaptează automat cadrul de trunchiere la dimensiunea documentului afişat în zona de examinare. Suprafaţa de scanare este micşorată de fiecare dată când faceţi clic pe acest buton dacă în interiorul cadrului de trunchiere există zone care pot fi trunchiate.
 (Bifare globală cadre)
(Bifare globală cadre)-
Opţiune disponibilă când sunt afişate cel puţin două cadre.
Selectează casetele de selectare ale imaginilor din vizualizarea de miniaturi.
 (Debifare globală cadre)
(Debifare globală cadre)-
Opţiune disponibilă când sunt afişate cel puţin două cadre.
Deselectează casetele de selectare ale imaginilor din vizualizarea de miniaturi.
 (Selectare globală cadre)
(Selectare globală cadre)-
Opţiune disponibilă când sunt afişate cel puţin două cadre.
Selectează imaginile în vizualizarea de miniaturi şi le conturează cu albastru.
 (Selectare globală cadre de trunchiere)
(Selectare globală cadre de trunchiere)-
Opţiune disponibilă când sunt specificate cel puţin două cadre de trunchiere.
Transformă cadrele de trunchiere în linii frânte groase şi le aplică tuturor setările.
 (Eliminare cadru de trunchiere)
(Eliminare cadru de trunchiere)- Elimină cadrul de trunchiere selectat.
 (Informaţii)
(Informaţii)- Afişează versiunea de ScanGear, împreună cu tipul de document şi alte detalii ale setărilor de scanare curente.
 (Deschidere ghid)
(Deschidere ghid)- Deschide această pagină.
(3) Zona de examinare
Acesta este locul în care apare o imagine de probă după ce faceţi clic pe Examinare (Preview). De asemenea, sunt reflectate rezultatele corecţiilor, ajustărilor culorilor şi ale altor setări efectuate asupra imaginilor în (1) Setări şi butoane de operare.
Când pictograma  (Miniatură) este afişată pe bara de instrumente:
(Miniatură) este afişată pe bara de instrumente:
Cadrele de trunchiere sunt specificate în conformitate cu dimensiunea documentului şi apar miniaturile imaginilor scanate. Vor fi scanate numai imaginile ale căror casete sunt selectate.
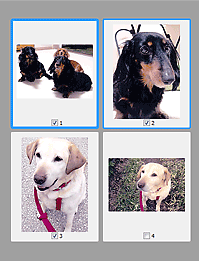
 Notă
Notă
-
Când sunt examinate mai multe imagini, diferitele contururi indică diferite stări de selectare.
- Cadru central (contur albastru gros): Vor fi aplicate setările afişate.
- Cadru selectat (contur albastru subţire): Setările vor fi aplicate simultan la cadrul central şi la cadrele selectate. Pentru a selecta mai multe imagini, faceţi clic pe acestea în timp ce ţineţi apăsată tasta Ctrl.
- Neselectat (fără chenar): Setările nu vor fi aplicate.
Când pictograma  (Imagine completă) este afişată pe bara de instrumente:
(Imagine completă) este afişată pe bara de instrumente:
Documentele de pe geamul plat sunt scanate şi apar ca o singură imagine. Vor fi scanate toate porţiunile din cadrele de trunchiere.
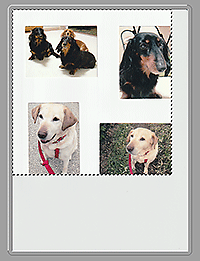
 Notă
Notă
-
Creaţi cadre de trunchiere pe imaginea afişată. În vizualizarea de miniaturi se poate crea un singur cadru de trunchiere per imagine. În vizualizarea de imagini complete pot fi create mai multe cadre de trunchiere.

