Setări imagine
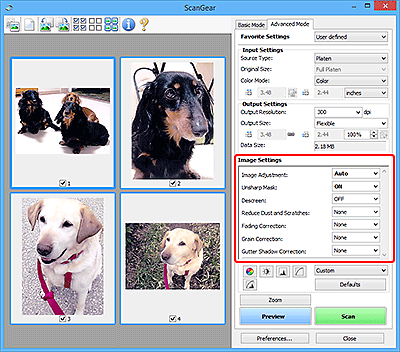
 Important
Important
- Nu aplicaţi aceste funcţii la imagini fără efect de moar, praf/zgârieturi sau culori estompate. Tonul de culoare poate fi afectat într-o manieră nedorită.
- Rezultatele corecţiei de imagine nu se pot reflecta în imaginea de examinare.
 Notă
Notă
- Setările selectabile depind de setările Mod color (Color Mode).
- Scanarea poate să dureze mai mult decât de obicei când utilizaţi Setări imagine (Image Settings).
Setări imagine (Image Settings) vă permite să setaţi următoarele elemente:
- Ajustare imagine (Image Adjustment)
-
Când se setează Reglare imagine, este optimizată luminozitatea porţiunii specificate a imaginii. Imaginile pot fi reglate în conformitate cu tipul de document detectat automat sau cu tipul de document specificat. Rezultatul reglării va fi reflectat în întreaga imagine.
- Niciuna (None)
- Nu se va aplica Reglare imagine.
- Automat (Auto)
- Aplică Reglare imagine prin detectarea automată a tipului de document. Este recomandat ca în mod obişnuit să selectaţi această setare.
- Foto (Photo)
- Aplică reglajul de imagine adecvat pentru fotografii.
- Revistă (Magazine)
- Aplică reglajul de imagine adecvat pentru reviste.
- Document
- Aplică reglajul de imagine adecvat pentru documente de text.
 Important
Important- Puteţi să setaţi Ajustare imagine (Image Adjustment) după examinare.
- Puteţi să faceţi această setare când Recomandat (Recommended) s-a selectat pe fila Setări culoare (Color Settings) a casetei de dialog Preferinţe (Preferences).
 Notă
Notă- Dacă imaginea nu este reglată corect cu Automat (Auto), specificaţi tipul de document.
- Tonul de culoare se poate modifica faţă de imaginea sursă datorită Reglare imagine. În acest caz, setaţi Ajustare imagine (Image Adjustment) pe Niciuna (None).
- Reducere transparenţă (Reduce Show-through)
-
Când scanaţi documente, utilizaţi această funcţie pentru a reduce posibilitatea de a se vedea caracterele prin documentele duplex sau pentru a deschide tonul de culoare de bază la hârtia reciclată şi la alte hârtii colorate.
- DEZACTIVARE (OFF)
- Vizibilitatea imaginii de pe verso nu va fi redusă.
- ACTIVARE (ON)
- Selectaţi această opţiune pentru a reduce posibilitatea de a se vedea caracterele prin documentele duplex sau deschideţi tonul culorii de bază. Este recomandat ca în mod obişnuit să selectaţi această setare.
 Important
Important- Reducere transparenţă (Reduce Show-through) se poate seta când opţiunea Recomandat (Recommended) este selectată în fila Setări culoare (Color Settings) din caseta de dialog Preferinţe (Preferences) şi opţiunea Document sau Revistă (Magazine) este selectată pentru Ajustare imagine (Image Adjustment).
- Mască neclară (Unsharp Mask)
-
Accentuează conturul subiecţilor pentru a face imaginea mai clară când scanaţi fotografii.
- DEZACTIVARE (OFF)
- Masca neclară nu va fi aplicată.
- ACTIVARE (ON)
- Accentuează conturul subiecţilor pentru a face imaginea mai clară. Este recomandat ca în mod obişnuit să selectaţi această setare.
- Defocalizare (Descreen)
-
Fotografiile şi imaginile imprimate sunt afişate ca o colecţie de puncte fine. „Perturbaţiile” reprezintă un fenomen prin care apare o nuanţare neuniformă sau un model cu dungi când sunt scanate unele fotografii sau imagini imprimate cu puncte fine. Defocalizare (Descreen) este funcţia pentru reducerea acestui efect de perturbaţii.
- DEZACTIVARE (OFF)
- Efectul de moar nu va fi redus.
- ACTIVARE (ON)
- Reduce efectul de moar. Este recomandat ca în mod obişnuit să selectaţi această setare.
 Notă
Notă- Chiar dacă Defocalizare (Descreen) s-a setat pe ACTIVARE (ON), este posibil să rămână unele efecte perturbatoare dacă Mască neclară (Unsharp Mask) este setat pe ACTIVARE (ON). În acest caz, setaţi Mască neclară (Unsharp Mask) pe DEZACTIVARE (OFF).
- Reducere praf şi zgârieturi (Reduce Dust and Scratches)
-
Fotografiile scanate pot să conţină puncte albe datorate prafului sau zgârieturilor. Utilizaţi această funcţie pentru a reduce asemenea perturbaţii.
- Niciuna (None)
- Praful şi zgârieturile nu vor fi reduse.
- Scăzut (Low)
- Selectaţi această opţiune pentru a reduce apariţia particulelor de praf şi zgârieturilor mici. Este posibil să rămână cele mari.
- Medie (Medium)
- Este recomandat ca în mod obişnuit să selectaţi această setare.
- Ridicat (High)
- Selectaţi această opţiune pentru a reduce apariţia particulelor de praf şi a zgârieturilor mari; totuşi, este posibil să rămână urme ale procesului de reducere sau să fie eliminate porţiuni fine ale imaginii.
 Important
Important- Este posibil ca această funcţie să nu fie eficientă pentru anumite tipuri de fotografii.
 Notă
Notă- Este recomandat să selectaţi Niciuna (None) când scanaţi materiale imprimate.
- Corecţie decolorare (Fading Correction)
-
Corectează fotografiile care s-au decolorat în timp sau au căpătat o culoare dominantă nedorită. Apariţia unei culori dominante nedorite este un fenomen prin care o anumită culoare afectează întreaga imagine datorită vremii sau culorilor puternice ambientale.
- Niciuna (None)
- Corecţia de decolorare nu se va aplica.
- Scăzut (Low)
- Selectaţi această opţiune pentru a corecta decolorarea şi culoarea dominantă nedorită existente în mică măsură.
- Medie (Medium)
- Este recomandat ca în mod obişnuit să selectaţi această setare.
- Ridicat (High)
- Selectaţi această opţiune pentru a corecta decolorarea şi culoarea dominantă nedorită existente în mare măsură. Acest lucru poate să afecteze tonul imaginii.
 Important
Important- Puteţi să setaţi Corecţie decolorare (Fading Correction) după examinare.
- Puteţi să faceţi această setare când Recomandat (Recommended) s-a selectat pe fila Setări culoare (Color Settings) a casetei de dialog Preferinţe (Preferences).
- Corecţia poate să nu fie aplicată corespunzător dacă zona de scanare este prea mică.
- Corecţie granulaţie (Grain Correction)
-
Utilizaţi această funcţie pentru a reduce gradul de granulaţie (rugozitatea) din fotografii efectuate cu film pentru mare viteză sau sensibil.
- Niciuna (None)
- Gradul de granulaţie nu va fi redus.
- Scăzut (Low)
- Selectaţi această opţiune când fotografia are un grad mic de granulaţie.
- Medie (Medium)
- Este recomandat ca în mod obişnuit să selectaţi această setare.
- Ridicat (High)
- Selectaţi această opţiune când fotografia are un grad mare de granulaţie. Acest lucru poate să afecteze nuanţarea şi claritatea imaginii.
 Important
Important- Corecţia poate să nu fie aplicată corespunzător dacă zona de scanare este prea mică.
- Corecţie umbră margine (Gutter Shadow Correction)
-
Corectează umbrele care apar între pagini la scanarea broşurilor deschise.
Când setaţi Corecţie umbră margine (Gutter Shadow Correction) în fereastra de examinare, rezultatul va fi reflectat. Examinaţi efectele înainte de scanare, deoarece rezultatele variază în funcţie de tipul de document şi modul în care este prezentat.
Textul/liniile neclare sau estompate cauzate de curburile paginilor nu sunt corectate.
- Niciuna (None)
- Umbra de scurgere nu va fi corectată.
- Scăzut (Low)
- Selectaţi această opţiune când nivelul efectului este prea puternic cu setarea medie.
- Medie (Medium)
- Este recomandat ca în mod obişnuit să selectaţi această setare.
- Ridicat (High)
- Selectaţi această opţiune când nivelul efectului este prea slab cu setarea medie.
 Important
Important- Puteţi să setaţi Corecţie umbră margine (Gutter Shadow Correction) după examinare.
- Nu aşezaţi pe geamul plat obiecte cu greutatea de 2,0 kg (4,4 livre) sau mai mare. De asemenea, nu apăsaţi pe document cu o forţă care depăşeşte 2,0 kg (4,4 livre). Dacă apăsaţi mai mult, este posibil ca scanerul să nu funcţioneze corect sau puteţi să spargeţi suprafaţa de sticlă.
-
Aliniaţi documentul cu marginea geamului plat. Dacă nu procedaţi astfel, umbra nu va fi corectată corespunzător.
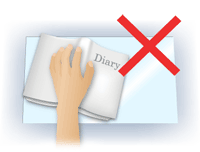
- În funcţie de document, este posibil ca umbrele să nu fie corectate corespunzător. Dacă fundalul paginii nu este alb, umbrele nu pot fi detectate corect sau se poate să nu fie detectate deloc.
-
În timpul scanării, apăsaţi în jos pe cotor cu aceeaşi presiune pe care aţi utilizat-o pentru examinarea scanării. Dacă partea de legare nu este netedă, umbra nu va fi corectată corespunzător.
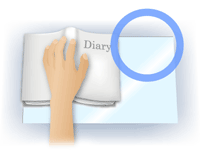
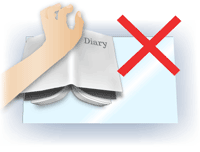
- Modul de aşezare a documentului depinde de model şi de documentul de scanat.
 Notă
Notă- Acoperiţi documentul cu cârpă neagră dacă în rezultatele scanării apar puncte albe, dungi sau modele colorate, datorate luminii ambientale care pătrunde între document şi geamul plat.
-
Dacă umbra nu este corectată corespunzător, reglaţi cadrul de trunchiere (zona de scanare) din imaginea de examinare.

