Caseta de dialog Preferinţe
În caseta de dialog Preferinţe (Preferences), puteţi să efectuaţi setări avansate pentru funcţiile driverului ScanGear (driver de scaner) prin filele Scaner (Scanner), Examinare (Preview), Scanare (Scan) şi Setări culoare (Color Settings).
Faceţi clic pe Preferinţe... (Preferences...) din ecranul ScanGear pentru a deschide caseta de dialog Preferinţe (Preferences).
 Important
Important
- Elementele afişate diferă în funcţie de modelul dumneavoastră, de tipul de document şi de vizualizare.
- Funcțiile și setările disponibile variază în funcție de model.
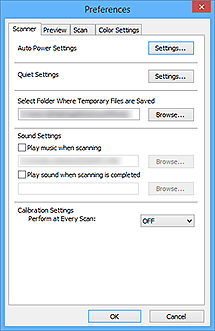
- Fila Scaner (Scanner)
- Fila Examinare (Preview)
- Fila Scanare (Scan)
- Fila Setări culoare (Color Settings)
Fila Scaner (Scanner)
Stabiliţi setările de alimentare automată şi setările de silenţiozitate, specificaţi folderul în care salvaţi temporar imaginile, setaţi fişierul de muzică pentru a fi redat în timpul sau la sfârşitul unei scanări şi multe altele.
- Setări alimentare automată (Auto Power Settings)
-
Puteţi să setaţi să porniţi sau să opriţi automat aparatul.
Faceţi clic pe Setări... (Settings...) pentru a afişa caseta de dialog Setări alimentare automată (Auto Power Settings).
 Notă
Notă- Dacă aparatul este oprit sau comunicarea bidirecţională este dezactivată, poate apărea un mesaj deoarece computerul nu poate colecta starea aparatului. În acest caz, faceţi clic pe OK pentru a ieşi din ScanGear (driver de scaner).
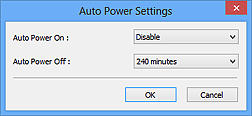
- Pornire automată (Auto Power On)
- Selectaţi Activare (Enable) pentru a porni automat aparatul când se primesc date.
- Oprire automată (Auto Power Off)
-
Specificaţi perioada de timp pe care doriţi să o setaţi din listă. După ce se scurge acest interval de timp fără a fi primite date, aparatul se opreşte automat.
 Important
Important-
Când sunteţi conectat la reţea, în funcţie de model, alimentarea nu se opreşte automat chiar dacă este setată opţiunea Oprire automată (Auto Power Off).
Pentru a vedea care sunt modelele neacceptate, consultați Lista cu modelele neacceptate (Oprire automată).
-
- Setări silenţiozitate (Quiet Settings)
-
Funcţia de silenţiozitate vă permite să reduceţi zgomotul de funcţionare al acestui aparat. Utilizaţi această opţiune când doriţi să reduceţi zgomotul de operare, cum ar fi pe durata scanării sau imprimării în timpul nopţii.
Faceţi clic pe Setări... (Settings...) pentru a seta modul silenţios.
 Notă
Notă- Puteţi să setaţi modul silenţios din panoul de operare al aparatului, din driverul de imprimantă sau din ScanGear.
Nu contează cum este efectuată setarea, aceasta se aplică la operaţii de la panoul de operare al aparatului sau când imprimaţi/scanaţi de la un computer etc. - Când este utilizată această funcţie, scanarea sau imprimarea poate dura mai mult decât de obicei.
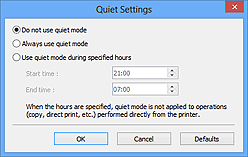
- Nu se utilizează modul silenţios (Do not use quiet mode)
- Selectaţi această opţiune când doriţi să utilizaţi aparatul cu zgomotul normal de funcţionare.
- Se utilizează întotdeauna modul silenţios (Always use quiet mode)
- Selectaţi această opţiune când doriţi să reduceţi zgomotul de funcţionare al aparatului.
- Se utilizează modul silenţios între orele specificate (Use quiet mode during specified hours)
-
Selectaţi această opţiune când doriţi să reduceţi zgomotul de funcţionare al aparatului pentru o anumită perioadă de timp.
Setaţi Ora de început (Start time) şi Ora de sfârşit (End time) pentru intervalul în care este activat modul silenţios.
 Important
Important- Orele specificate în Ora de început (Start time) şi în Ora de sfârşit (End time) trebuie să fie diferite.
- Dacă scanerul sau imprimanta nu acceptă funcţii de fax, modul silenţios nu este aplicat pentru operaţii (copiere, imprimare directă etc.) care sunt efectuate direct de la aparat chiar dacă sunt specificate orele.
- Puteţi să setaţi modul silenţios din panoul de operare al aparatului, din driverul de imprimantă sau din ScanGear.
- Selectare folder în care sunt salvate fişierele temporare (Select Folder Where Temporary Files are Saved)
- Afişează folderul în care urmează să fie salvate temporar imagini. Dacă doriţi să schimbaţi folderul, faceţi clic pe Răsfoire... (Browse...) pentru a specifica un altul.
- Setări sunet (Sound Settings)
-
Puteţi să setaţi aparatul să redea muzică în timpul/la sfârşitul unei scanări.
Selectaţi caseta Redare muzică în timpul scanării (Play music when scanning) sau Redare sunet la finalizarea scanării (Play sound when scanning is completed), apoi faceţi clic pe Răsfoire... (Browse...) şi specificaţi un fişier de sunet.
Puteţi să specificaţi următoarele fişiere.
- Fişier MIDI (*.mid, *.rmi, *.midi)
- Fişier audio (*.wav, *.aif, *.aiff)
- Fişier MP3 (*.mp3)
- Setări calibrare (Calibration Settings)
-
- Calibrare geam plat (Platen Calibration)
- Când faceţi clic pe Executare (Start), calibrarea porneşte şi scanerul va fi reglat pentru a reproduce tonurile de culoare corecte în imaginile scanate. Efectuaţi calibrarea când tonurile de culoare din imaginea de examinare sunt diferite semnificativ faţă de cele din documentul original sau când apar culori în zonele albe.
- Executare la fiecare scanare (Perform at Every Scan)
-
Când setaţi opţiunea pe ACTIVARE (ON), scanerul va fi calibrat de fiecare dată înainte de examinare şi scanare, pentru a reproduce tonurile de culoare corecte în imaginile scanate.
 Notă
Notă- Chiar dacă opţiunea Executare la fiecare scanare (Perform at Every Scan) este setată pe DEZACTIVARE (OFF), în unele cazuri scanerul poate fi calibrat automat (cum ar fi imediat după ce porniţi aparatul).
 Notă
Notă- Calibrarea poate să dureze, în funcţie de computer.
- Testare scaner... (Test Scanner...)
- Deschide caseta de dialog Diagnostice scaner (Scanner Diagnostics), din care puteţi executa testul pentru performanţa scanerului. Faceţi clic pe Executare (Start) pentru a porni diagnosticarea.
Fila Examinare (Preview)
Vă permite să selectaţi ce se efectuează cu Previzualizare când este pornit driverul de scaner ScanGear, modul de afişare a cadrelor de trunchiere după examinarea imaginilor şi dimensiunea de trunchiere pentru miniaturile documentelor scanate.
- Examinare la pornire pentru ScanGear (Preview When ScanGear Starts)
-
Selectaţi ce se efectuează cu Previzualizare când este pornit ScanGear (driver de scaner).
- Executare automată examinare (Automatic preview)
- La pornire, ScanGear va porni automat examinarea.
- Afişare imagine examinare salvată (Display saved preview image)
-
Va fi afişată imaginea examinată anterior.
De asemenea, sunt salvate şi setările pentru butonul de reglare a culorilor, setările pentru bara de instrumente şi setările filei Mod avansat (Advanced Mode).
- Niciuna (None)
- La pornire nu va fi afişată nicio imagine de examinare.
 Notă
Notă- Selectaţi Niciuna (None) dacă nu doriţi să salvaţi imaginea de examinare.
- Cadru de trunchiere la imagini examinate (Cropping Frame on Previewed Images)
-
Selectaţi modul de afişare a cadrelor de trunchiere după examinarea imaginilor.
- Executare trunchiere automată la imagini examinate (Auto crop previewed images)
- După examinare, cadrul de trunchiere (zona de scanare) va fi afişat automat la dimensiunea documentului.
- Afişarea ultimului cadru la imagini examinate (Display the last frame)
- După examinare va fi afişat un cadru de trunchiere la aceeaşi dimensiune cu ultimul cadru de trunchiere.
- Niciuna (None)
- După examinare nu va fi afişat niciun cadru de trunchiere.
- Dimensiune de trunchiere pentru vizualizare miniatură (Thumbnail Viewing Size)
-
Selectaţi dimensiunea de trunchiere pentru miniaturile documentelor scanate.
- Mai mare (Larger)
- Afişează 105 % (în lăţime şi înălţime) din zona afişată pentru dimensiunea standard.
- Standard
- Dimensiunea standard.
- Mai mică (Smaller)
- Afişează 95 % (în lăţime şi înălţime) din zona afişată pentru dimensiunea standard.
 Notă
Notă- Când modificaţi setarea Dimensiune de trunchiere pentru vizualizare miniatură (Thumbnail Viewing Size), imaginile de examinare vor fi reîmprospătate şi trunchiate la noua dimensiune. Deoarece imaginile de examinare sunt reîmprospătate, reglările de culori şi alte setări care sunt aplicate la ele sunt resetate.
Fila Scanare (Scan)
Vă permite să selectați ce să faceți cu ScanGear după ce scanați și să setați opțiunea Mod color (Color Mode) (ieșire de 48 biți) pentru fila Mod avansat (Advanced Mode). Vă permite să selectaţi ce se efectuează cu ScanGear după scanarea imaginii.
- Starea dialogului ScanGear după scanare (Status of ScanGear dialog after scanning)
-
Selectaţi ce se efectuează cu ScanGear (driver de scaner) după scanarea imaginilor.
- Închidere automată ScanGear (Close ScanGear automatically)
- Selectaţi această opţiune pentru a reveni la aplicaţia iniţială după finalizarea scanării.
- ScanGear nu se închide automat (Do not close ScanGear automatically)
- Selectaţi această opţiune pentru a reveni la ecranul ScanGear pentru o altă scanare, după finalizarea scanării.
- Afişare dialog pentru selectarea următoarei acţiuni (Display the dialog to select the next action)
-
Selectaţi această opţiune pentru a deschide un ecran şi a selecta ce se efectuează după finalizarea scanării.
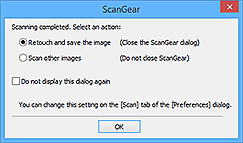
 Notă
Notă- Chiar dacă s-a setat ScanGear nu se închide automat (Do not close ScanGear automatically) sau Afişare dialog pentru selectarea următoarei acţiuni (Display the dialog to select the next action), este posibil ca unele aplicaţii să nu accepte aceste opţiuni.
- Setări mod avansat (Advanced Mode Settings)
-
- Activare ieşire 48/16 biţi (Enable 48/16 bit output)
-
Selectaţi această casetă pentru a afişa Color (48 biţi) (Color (48bit)) din Mod color (Color Mode) de pe fila Mod avansat (Advanced Mode).
 Important
Important- Unele aplicaţii nu pot primi imagini scanate în Color (48 biţi) (Color (48bit)) sau se pot închide când primesc astfel de imagini.
 Notă
Notă- Când opţiunea Color (48 biţi) (Color (48bit)) este selectată pentru Mod color (Color Mode), deselectarea acestei casete schimbă opţiunea Color (48 biţi) (Color (48bit)) în Culoare (Color).
- Când utilizaţi un model care acceptă ieşire de 16 biţi, opţiunea Tonuri de gri (16 biţi) (Grayscale (16bit)) apare în Mod color (Color Mode).
Fila Setări culoare (Color Settings)
Vă permite să selectaţi cum se reglează culoarea şi să specificaţi valoarea gama a monitorului.
- Recomandat (Recommended)
- Selectaţi această setare pentru a reproduce viu tonurile unui document de pe ecran. Este recomandat ca în mod obişnuit să selectaţi această setare.
- Potrivire culoare (Color Matching)
-
Selectaţi această opţiune pentru a potrivi automat culorile pentru scaner, monitor şi imprimantă, reducând astfel durata şi neplăcerile cauzate de potrivirea manuală a culorilor monitorului şi ale imprimantei.
- Sursă (scaner) (Source (Scanner))
- Selectaţi profilul pentru scaner.
- Ţintă (Target)
- Selectaţi profilul ţintă.
- Monitor
- Selectaţi această casetă pentru a afişa imaginea de examinare cu corecţia optimă pentru monitor.
- Implicite (Defaults)
- Revine la setările implicite pentru Potrivire culoare (Color Matching).
 Notă
Notă- Butoanele de reglare a culorilor de pe fila Mod avansat (Advanced Mode) nu sunt disponibile când selectaţi Potrivire culoare (Color Matching).
- Această funcţie este disponibilă când Mod color (Color Mode) este Culoare (Color) sau Color (48 biţi) (Color (48bit)).
- Niciuna (None)
- Selectaţi această opţiune pentru a dezactiva corecţia culorilor asigurată de ScanGear (driver de scaner).
 Notă
Notă
- În funcţie de scanerul sau imprimanta dvs., este posibil ca această setare să nu fie disponibilă când scanaţi din ADF (alimentator automat de documente).
- Puteţi să selectaţi o opţiune când Mod color (Color Mode) este Culoare (Color), Color (48 biţi) (Color (48bit)) sau Tonuri de gri (Grayscale).
-
Opţiunea Potrivire culori este disponibilă când ScanGear, monitorul, aplicaţia compatibilă de administrare a culorilor (precum Adobe Photoshop) şi imprimanta sunt configurate corect.
Pentru setările monitorului, imprimantei şi ale aplicaţiei, consultaţi manualul corespunzător.
- Gamă afişare monitor (Monitor Gamma)
-
Prin setarea valorii gama a unui monitor, puteţi să reglaţi datele de intrare la caracteristicile de luminozitate ale monitorului. Reglaţi valoarea dacă valoarea gama a monitorului nu corespunde cu valoarea implicită setată în ScanGear şi culorile imaginii iniţiale nu sunt reflectate exact la monitor.
Faceţi clic pe Implicite (Defaults) pentru a reveni la valoarea gama implicită a monitorului (2,20).
 Notă
Notă- Consultaţi manualul monitorului pentru a-i verifica valoarea gama. Dacă nu se găseşte în manual, contactaţi fabricantul.

