Setări ieşire
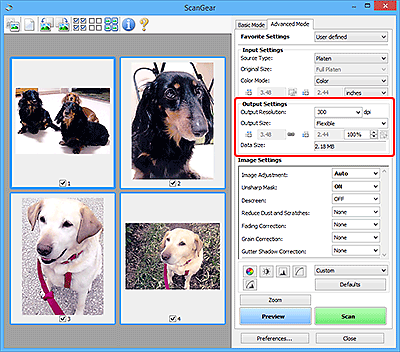
Setări ieşire (Output Settings) vă permite să setaţi următoarele elemente:
- Rezoluţie ieşire (Output Resolution)
-
Selectaţi rezoluţia la care să scanaţi.
Cu cât este mai mare rezoluţia (valoarea), cu atât sunt mai multe detalii în imagine.
Selectaţi o rezoluţie din opţiunile afişate făcând clic pe buton sau introduceţi o valoare din intervalul de la 25 dpi până la 19200 dpi (în incremente de 1 dpi).
Pentru detalii despre rezoluție, consultați Rezoluţie.
Când Selectare sursă (Select Source) este Geam plat (Platen):
Puteţi introduce o valoare din intervalul de la 25 dpi până la 19200 dpi.
Când Selectare sursă (Select Source) este Document (ADF, o faţă) (Document (ADF Simplex)) sau Document (ADF, faţă-verso) (Document (ADF Duplex)):
Puteţi introduce o valoare din intervalul de la 25 dpi până la 600 dpi.
 Notă
Notă-
Când imaginile de examinare sunt în vizualizarea de miniaturi, dacă introduceţi 1201 dpi sau o valoare mai mare, se setează Rezoluţie ieşire (Output Resolution) după cum urmează.
- Dacă introduceţi 1201 dpi până la 2399 dpi: 2400 dpi
- Dacă introduceţi 2401 dpi până la 4799 dpi: 4800 dpi
- Dacă introduceţi 4801 dpi până la 9599 dpi: 9600 dpi
- Dacă introduceţi 9601 dpi până la 19199 dpi: 19200 dpi
-
- Dimensiune ieşire (Output Size)
-
Selectaţi o dimensiune de ieşire.
Selectaţi Flexibil (Flexible) pentru a seta dimensiuni particularizate sau pentru a selecta o dimensiune pentru imprimare sau afişare. Selectaţi Adăugare/Ştergere... (Add/Delete...) pentru a seta dimensiunea particularizată şi a o salva ca o nouă opţiune pentru dimensiunea de ieşire.
- Flexibil (Flexible)
-
Puteţi să specificaţi rezoluţia şi scara de ieşire şi să reglaţi cadrele de trunchiere (zonele de scanare).
În vizualizarea cu miniaturi:
Glisaţi mouse-ul peste miniatură pentru a afişa un cadru de trunchiere. Când este afişat un cadru de trunchiere, va fi scanată porţiunea din cadrul de trunchiere. Când nu este afişat niciun cadru de trunchiere, fiecare cadru este scanat individual.
În vizualizare de imagini complete:
Când nu este afişat niciun cadru de trunchiere, va fi scanată întreaga zonă de examinare. Când este afişat un cadru de trunchiere, va fi scanată porţiunea din cadrul de trunchiere.
 Notă
Notă- Pentru a mări/micşora imaginea scanată, introduceţi valori în
 (Lăţime) şi
(Lăţime) şi  (Înălţime) din Setări ieşire (Output Settings) sau specificaţi o valoare (trepte de 1 %) pentru %. Deşi valoarea maximă disponibilă pentru % depinde de Rezoluţie ieşire (Output Resolution), aceasta se poate specifica pentru până la 19200 dpi (valoarea maximă disponibilă pentru ieşire).
(Înălţime) din Setări ieşire (Output Settings) sau specificaţi o valoare (trepte de 1 %) pentru %. Deşi valoarea maximă disponibilă pentru % depinde de Rezoluţie ieşire (Output Resolution), aceasta se poate specifica pentru până la 19200 dpi (valoarea maximă disponibilă pentru ieşire).
- Pentru a mări/micşora imaginea scanată, introduceţi valori în
- Dimensiune hârtie (L, A4 etc.) şi Dimensiune monitor (1024 x 768 pixeli etc.)
- Valorile pentru
 (Lăţime),
(Lăţime),  (Înălţime) şi scară nu pot fi specificate. Imaginea de examinare va fi trunchiată în conformitate cu dimensiunea de ieşire şi rezoluţia selectate. Porţiunea din interiorul cadrului de trunchiere va fi scanată la o dimensiune egală cu dimensiunea de pagină/monitor selectată. Puteţi să glisaţi cadrul de trunchiere pentru a-l mări, micşora sau muta în timp ce menţineţi raportul aspectului.
(Înălţime) şi scară nu pot fi specificate. Imaginea de examinare va fi trunchiată în conformitate cu dimensiunea de ieşire şi rezoluţia selectate. Porţiunea din interiorul cadrului de trunchiere va fi scanată la o dimensiune egală cu dimensiunea de pagină/monitor selectată. Puteţi să glisaţi cadrul de trunchiere pentru a-l mări, micşora sau muta în timp ce menţineţi raportul aspectului. - Adăugare/Ştergere... (Add/Delete...)
-
Afişează caseta de dialog Adăugare/Ştergere Dimensiune ieşire (Add/Delete the Output Size) pentru specificarea dimensiunilor de ieşire particularizate.
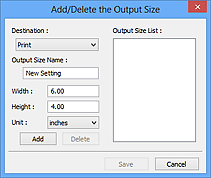
În caseta de dialog Adăugare/Ştergere Dimensiune ieşire (Add/Delete the Output Size), pot fi specificate mai multe dimensiuni de ieşire, apoi salvate simultan. Elementele salvate vor fi înregistrate în lista Dimensiune ieşire (Output Size) şi vor putea fi selectate împreună cu elementele predefinite.
Adăugarea:
Selectaţi Imprimare (Print) sau Afişare imagine (Image display) pentru Destinaţie (Destination), apoi introduceţi Nume Dimensiune ieşire (Output Size Name), Lăţime (Width) şi Înălţime (Height), apoi faceţi clic pe Adăugare (Add). Pentru Unitate (Unit) puteţi selecta inchi (inches) sau mm când Destinaţie (Destination) este Imprimare (Print), dar nu puteţi să selectaţi decât pixeli (pixels) când Destinaţie (Destination) este Afişare imagine (Image display). Numele dimensiunii adăugate apare în Listă Dimensiune ieşire (Output Size List). Faceţi clic pe Salvare (Save) pentru a salva elementele listate în Listă Dimensiune ieşire (Output Size List).
Ştergerea:
Selectaţi dimensiunea de ieşire pe care doriţi să o ştergeţi din Listă Dimensiune ieşire (Output Size List), apoi faceţi clic pe Ştergere (Delete). Faceţi clic pe Salvare (Save) pentru a salva elementele listate în Listă Dimensiune ieşire (Output Size List).
 Important
Important- Dimensiunile de ieşire predefinite, precum A4 şi 1024 x 768 pixeli (1024 x 768 pixels) nu pot fi şterse.
 Notă
Notă- Salvaţi până la 10 elemente pentru fiecare destinaţie.
- Apare un mesaj de eroare când introduceţi o valoare în afara intervalului de setare. Introduceţi o valoare din cadrul intervalului afişat în mesaj.
 Notă
Notă- Consultaţi „Ajustarea cadrelor de trunchiere (ScanGear)” pentru detalii despre cadrele de trunchiere.
- Pentru detalii despre cazul sau modul în care apare inițial cadrul de trunchiere pe o imagine de examinare, consultați Cadru de trunchiere la imagini examinate (Cropping Frame on Previewed Images) de pe fila Examinare a casetei de dialog Preferinţe (Preferences).
 (Comutare raport aspect)
(Comutare raport aspect)-
Disponibil când Dimensiune ieşire (Output Size) are orice altă setare în afară de Flexibil (Flexible).
Faceţi clic pe acest buton pentru a roti cadrul de trunchiere. Faceţi clic din nou pentru a-l readuce la orientarea iniţială.
- Dimensiune date (Data Size)
-
Este afişată dimensiunea datelor atunci când se scanează cu setările curente.
 Notă
Notă- Când dimensiunea datelor depăşeşte o anumită limită, valoarea apare în roşu. În acest caz, apare un mesaj de avertizare când faceţi clic pe Scanare (Scan). Este recomandat să reglaţi setările pentru a reduce Dimensiune date (Data Size). Pentru a continua, scanaţi în vizualizarea imaginii complete.

