Fila Mod de bază
Utilizaţi fila Mod de bază (Basic Mode) pentru a scana cu uşurinţă, urmând aceşti paşi simpli de pe ecran.
Această secţiune descrie setările şi funcţiile disponibile de pe fila Mod de bază (Basic Mode).
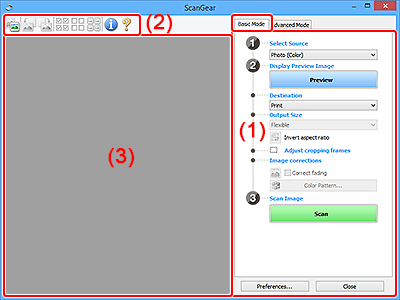
 Notă
Notă
- Elementele afişate diferă în funcţie de tipul documentului şi de vizualizare.
- Examinarea nu este disponibilă când scanaţi din ADF (alimentator automat de documente).
(1) Setări şi butoane de operare
- Selectare sursă (Select Source)
-
- Foto (color) (Photo (Color))
- Scanaţi fotografii color.
- Revistă (color) (Magazine (Color))
- Scanaţi reviste color.
- Document (color) (Document (Color))
- Scanaţi în culori documente.
- Document (tonuri de gri) (Document (Grayscale))
- Scanaţi în alb-negru documente.
- Document (color) ADF, o faţă (Document (Color) ADF Simplex)
- Scanaţi în culori documentele din ADF.
- Document (tonuri de gri) ADF, o faţă (Document (Grayscale) ADF Simplex)
- Scanaţi în alb-negru documentele din ADF.
- Document (color) ADF, faţă-verso (Document (Color) ADF Duplex) (numai pentru modelele care acceptă scanarea faţă-verso din ADF)
-
Scanaţi în culori ambele feţe ale documentelor din ADF.
- Document (tonuri de gri) ADF, faţă-verso (Document (Grayscale) ADF Duplex) (numai pentru modelele care acceptă scanarea faţă-verso din ADF)
-
Scanaţi în alb-negru ambele feţe ale documentelor din ADF.
 Important
Important- Unele aplicaţii nu acceptă scanarea continuă din ADF. Pentru detalii, consultaţi manualul aplicaţiei.
 Notă
Notă- Când selectaţi un tip de document, funcţia de mască de uniformizare se activează.
- Când selectaţi o altă opţiune decât tipurile ADF, funcţia de reglare a imaginii care reglează imaginile pe baza tipului de document va fi, de asemenea, activată.
- Când selectaţi Revistă (color) (Magazine (Color)), funcţia de eliminare a defectelor de scanare va fi activă.
- Afişare imagine examinare (Display Preview Image)
-
- Examinare (Preview)
-
Efectuează o scanare de probă.
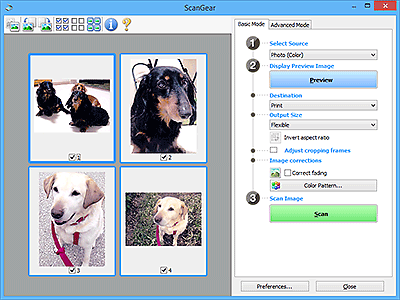
 Notă
Notă- Când utilizaţi aparatul pentru prima dată, calibrarea scanerului porneşte automat. Aşteptaţi până când apare imaginea de examinare.
- Destinaţie (Destination)
-
Selectaţi ce doriţi să faceţi cu imaginea scanată.
- Imprimare (Print)
- Selectaţi această opţiune pentru a imprima imaginea scanată pe o imprimantă.
- Afişare imagine (Image display)
- Selectaţi această opţiune pentru a vizualiza pe un monitor imaginea scanată.
- OCR
-
Selectaţi această opţiune pentru a utiliza imaginea scanată cu un software OCR.
„Software-ul OCR” este un software care face conversia textului scanat ca imagine în date de tip text care pot fi editate în procesoare de cuvinte şi în alte programe.
- Dimensiune ieşire (Output Size)
-
Selectaţi o dimensiune de ieşire.
Opţiunile pentru dimensiunea de ieşire variază în funcţie de elementul selectat în Destinaţie (Destination).
- Flexibil (Flexible)
-
Reglaţi liber cadrele de trunchiere (zonele de scanare).
În vizualizarea cu miniaturi:
Glisaţi mouse-ul peste miniatură pentru a afişa un cadru de trunchiere. Când este afişat un cadru de trunchiere, va fi scanată porţiunea din cadrul de trunchiere. Când nu este afişat niciun cadru de trunchiere, fiecare cadru este scanat individual.
În vizualizare de imagini complete:
Când nu este afişat niciun cadru de trunchiere, va fi scanată întreaga zonă de examinare. Când este afişat un cadru de trunchiere, va fi scanată porţiunea din cadrul de trunchiere.
- Dimensiune hârtie (precum L sau A4)
- Selectaţi o dimensiune de ieşire pentru hârtie. Porţiunea din interiorul cadrului de trunchiere va fi scanată la o dimensiune egală cu dimensiunea de pagină selectată. Glisaţi cadrul de trunchiere pentru a-l mări/micşora în timp ce menţineţi raportul aspectului.
- Dimensiune monitor (precum 1024 x 768 pixeli)
- Selectaţi o dimensiune de ieşire în pixeli. Va apărea un cadru de trunchiere de dimensiunea monitorului selectat şi va fi scanată porţiunea din interiorul cadrului de trunchiere. Glisaţi cadrul de trunchiere pentru a-l mări/micşora în timp ce menţineţi raportul aspectului.
- Adăugare/Ştergere... (Add/Delete...)
-
Afişează caseta de dialog Adăugare/Ştergere Dimensiune ieşire (Add/Delete the Output Size) pentru specificarea dimensiunilor de ieşire particularizate. Această opţiune poate fi selectată când Destinaţie (Destination) este Imprimare (Print) sau Afişare imagine (Image display).
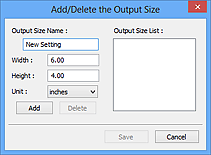
În caseta de dialog Adăugare/Ştergere Dimensiune ieşire (Add/Delete the Output Size), pot fi specificate mai multe dimensiuni de ieşire, apoi salvate simultan. Elementele salvate vor fi înregistrate în lista Dimensiune ieşire (Output Size) şi vor putea fi selectate împreună cu elementele predefinite.
Adăugarea:
Introduceţi Nume Dimensiune ieşire (Output Size Name), Lăţime (Width) şi Înălţime (Height), apoi faceţi clic pe Adăugare (Add). Pentru Unitate (Unit), selectaţi inchi (inches) sau mm dacă Destinaţie (Destination) este Imprimare (Print); dacă această opţiune este Afişare imagine (Image display), se pot selecta numai pixeli (pixels). Numele dimensiunii adăugate apare în Listă Dimensiune ieşire (Output Size List). Faceţi clic pe Salvare (Save) pentru a salva elementele listate în Listă Dimensiune ieşire (Output Size List).
Ştergerea:
Selectaţi dimensiunea de ieşire pe care doriţi să o ştergeţi din Listă Dimensiune ieşire (Output Size List), apoi faceţi clic pe Ştergere (Delete). Faceţi clic pe Salvare (Save) pentru a salva elementele listate în Listă Dimensiune ieşire (Output Size List).
 Important
Important- Dimensiunile de ieşire predefinite, precum A4 şi 1024 x 768 pixeli (1024 x 768 pixels) nu pot fi şterse.
 Notă
Notă- Salvaţi până la 10 elemente.
- Apare un mesaj de eroare când introduceţi o valoare în afara intervalului de setare. Introduceţi o valoare cuprinsă în intervalul de setare.
 Notă
Notă- Pentru detalii despre cazul sau modul în care apare inițial cadrul de trunchiere pe o imagine de examinare, consultați Cadru de trunchiere la imagini examinate (Cropping Frame on Previewed Images) de pe fila Examinare a casetei de dialog Preferinţe (Preferences).
 Inversare raport aspect (Invert aspect ratio)
Inversare raport aspect (Invert aspect ratio)-
Disponibil când Dimensiune ieşire (Output Size) are orice altă setare în afară de Flexibil (Flexible).
Faceţi clic pe acest buton pentru a roti cadrul de trunchiere. Faceţi clic din nou pentru a-l readuce la orientarea iniţială.
- Ajustare cadre trunchiere (Adjust cropping frames)
-
Reglaţi zona de scanare din cadrul zonei de examinare.
Dacă nu este specificată o zonă, documentul va fi scanat la dimensiunea documentului (Trunchiere automată). Dacă este specificată o suprafaţă, va fi scanată numai porţiunea din cadrul de trunchiere.
- Corecţii imagine (Image corrections)
-
Corectaţi imaginea de scanat.
 Important
Important- Opţiunile Aplicare Corectare automată document (Apply Auto Document Fix) şi Corectare decolorare (Correct fading) sunt disponibile când opţiunea Recomandat (Recommended) este selectată în fila Setări culoare (Color Settings) din caseta de dialog Preferinţe (Preferences).
 Notă
Notă- Funcţiile disponibile diferă după tipul de document selectat în Selectare sursă (Select Source).
- Aplicare Corectare automată document (Apply Auto Document Fix)
-
Accentuează textul dintr-un document sau revistă, pentru o mai bună lizibilitate.
 Important
Important- Când această casetă este selectată, scanarea poate dura mai mult decât de obicei.
- Tonul de culoare se poate modifica faţă de imaginea sursă datorită corecţiilor. În acest caz, deselectaţi caseta şi scanaţi.
- Corecţia poate să nu fie aplicată corespunzător dacă zona de scanare este prea mică.
- Corectare decolorare (Correct fading)
- Corectează fotografiile care s-au decolorat în timp sau au căpătat o culoare dominantă nedorită.
- Reducere umbră margine (Correct gutter shadow)
-
Corectează umbrele care apar între pagini la scanarea broşurilor deschise.
 Important
Important- Asiguraţi-vă că aţi consultat Corecţie umbră margine, pentru măsuri de prevedere şi alte informaţii cu privire la utilizarea acestei funcţii.
- Model culoare... (Color Pattern...)
-
Reglaţi culoarea generală a imaginii. Corectaţi culorile care s-au estompat datorită căpătării unei culori dominante nedorite sau din alte motive şi reproduceţi culorile naturale în timp ce examinaţi modificările de culoare.
 Important
Important- Această setare nu este disponibilă când opţiunea Potrivire culoare (Color Matching) este selectată în fila Setări culoare (Color Settings) din caseta de dialog Preferinţe (Preferences).
- Scanare imagine (Scan Image)
-
- Scanare (Scan)
-
Porneşte scanarea.
 Notă
Notă- Când începe scanarea, apare indicatorul de progres. Pentru a revoca scanarea, faceţi clic pe Revocare (Cancel).
- Preferinţe... (Preferences...)
- Afişează caseta de dialog Preferinţe pentru efectuarea setărilor de scanare/examinare.
- Închidere (Close)
- Închide ScanGear (driver de scaner).
(2) Bara de instrumente
Reglaţi sau rotiţi imaginile de examinat. Butoanele care se afişează pe bara de instrumente variază în funcţie de vizualizare.
În vizualizarea cu miniaturi:

În vizualizare de imagini complete:

 (Miniatură) /
(Miniatură) /  (Imagine completă)
(Imagine completă)-
Comută vizualizarea din zona de examinare.
 (Rotire la stânga)
(Rotire la stânga)-
Roteşte imaginea de examinat cu 90 de grade în sens invers acelor de ceasornic.
- Rezultatul va fi reflectat în imaginea scanată.
- Imaginea revine la starea iniţială atunci când o examinaţi din nou.
 (Rotire la dreapta)
(Rotire la dreapta)-
Roteşte imaginea de examinat cu 90 de grade în sensul acelor de ceasornic.
- Rezultatul va fi reflectat în imaginea scanată.
- Imaginea revine la starea iniţială atunci când o examinaţi din nou.
 (Trunchiere automată)
(Trunchiere automată)- Afişează şi adaptează automat cadrul de trunchiere la dimensiunea documentului afişat în zona de examinare. Suprafaţa de scanare este micşorată de fiecare dată când faceţi clic pe acest buton dacă în interiorul cadrului de trunchiere există zone care pot fi trunchiate.
 (Bifare globală cadre)
(Bifare globală cadre)-
Opţiune disponibilă când sunt afişate cel puţin două cadre.
Selectează casetele de selectare ale imaginilor din vizualizarea de miniaturi.
 (Debifare globală cadre)
(Debifare globală cadre)-
Opţiune disponibilă când sunt afişate cel puţin două cadre.
Deselectează casetele de selectare ale imaginilor din vizualizarea de miniaturi.
 (Selectare globală cadre)
(Selectare globală cadre)-
Opţiune disponibilă când sunt afişate cel puţin două cadre.
Selectează imaginile în vizualizarea de miniaturi şi le conturează cu albastru.
 (Selectare globală cadre de trunchiere)
(Selectare globală cadre de trunchiere)-
Opţiune disponibilă când sunt specificate cel puţin două cadre de trunchiere.
Transformă cadrele de trunchiere în linii frânte groase şi le aplică tuturor setările.
 (Eliminare cadru de trunchiere)
(Eliminare cadru de trunchiere)- Elimină cadrul de trunchiere selectat.
 (Informaţii)
(Informaţii)- Afişează versiunea de ScanGear, împreună cu tipul de document şi alte detalii ale setărilor de scanare curente.
 (Deschidere ghid)
(Deschidere ghid)- Deschide această pagină.
(3) Zona de examinare
Acesta este locul în care apare o imagine de probă după ce faceţi clic pe Examinare (Preview). De asemenea, sunt reflectate rezultatele corecţiilor, ajustărilor culorilor şi ale altor setări efectuate asupra imaginilor în (1) Setări şi butoane de operare.
Când pictograma  (Miniatură) este afişată pe bara de instrumente:
(Miniatură) este afişată pe bara de instrumente:
Cadrele de trunchiere sunt specificate în conformitate cu dimensiunea documentului şi apar miniaturile imaginilor scanate. Vor fi scanate numai imaginile ale căror casete sunt selectate.
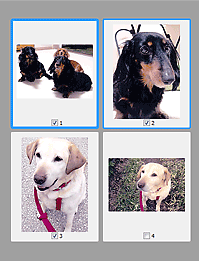
 Notă
Notă
-
Când sunt examinate mai multe imagini, diferitele contururi indică diferite stări de selectare.
- Cadru central (contur albastru gros): Vor fi aplicate setările afişate.
- Cadru selectat (contur albastru subţire): Setările vor fi aplicate simultan la cadrul central şi la cadrele selectate. Pentru a selecta mai multe imagini, faceţi clic pe acestea în timp ce ţineţi apăsată tasta Ctrl.
- Neselectat (fără chenar): Setările nu vor fi aplicate.
- Faceţi dublu clic pe un cadru pentru a mări imaginea. Faceţi clic pe
 (Avansare cadru) din partea inferioară a ecranului pentru a afişa cadrul anterior sau următor. Faceţi din nou dublu clic pe cadrul mărit pentru a-l readuce la starea iniţială.
(Avansare cadru) din partea inferioară a ecranului pentru a afişa cadrul anterior sau următor. Faceţi din nou dublu clic pe cadrul mărit pentru a-l readuce la starea iniţială.
Când pictograma  (Imagine completă) este afişată pe bara de instrumente:
(Imagine completă) este afişată pe bara de instrumente:
Documentele de pe geamul plat sunt scanate şi apar ca o singură imagine. Vor fi scanate toate porţiunile din cadrele de trunchiere.
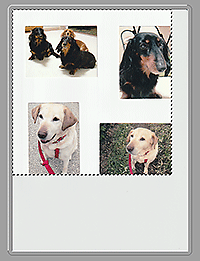
 Notă
Notă
-
Creaţi cadre de trunchiere pe imaginea afişată. În vizualizarea de miniaturi se poate crea un singur cadru de trunchiere per imagine. În vizualizarea de imagini complete pot fi create mai multe cadre de trunchiere.

