Vairāku dokumentu vienlaicīga skenēšana ar ScanGear (skenera draiveris)
Varat vienlaikus skenēt divus vai vairāk fotoattēlus (nelieli dokumenti) uz planšetes cilnē Pamatrežīms (Basic Mode) un cilnē Izvērstais režīms (Advanced Mode).
Šajā sadaļā paskaidrots, kā skenēt vairākus dokumentus cilnē Pamatrežīms (Basic Mode).
 Svarīgi!
Svarīgi!
- Lai skenētu vairākus dokumentus kā vienu attēlu, skenējiet visu attēla skatu.
-
Tālāk minētie dokumentu veidi, iespējams, netiks apgriezti pareizi. Šādā gadījumā pielāgojiet apgriešanas rāmjus (skenēšanas apgabalus) visa attēla skatā un skenējiet.
- Fotoattēli, ap kuriem ir balts fons
- Dokumenti, kas drukāti uz balta papīra, rokraksta teksts, vizītkartes un citi neskaidri dokumenti
- Plāni dokumenti
- Biezi dokumenti
-
Tālāk minētie dokumentu veidi netiks skenēti pareizi.
- Dokumenti, kas mazāki par 3 kvadrātcentimetriem (1,2 kvadrātcollām)
- Fotoattēli, kas piegriezti dažādās formās
 Piezīme
Piezīme
- Varat vienlaikus skenēt vairākus dokumentus arī cilnē Izvērstais režīms (Advanced Mode). Izmantojiet cilni Izvērstais režīms (Advanced Mode), lai veiktu papildu skenēšanas iestatījumus, piemēram, krāsas režīmu, izdrukas izšķirtspēju, attēla spilgtumu un krāsu toni.
-
Detalizētu informāciju par cilni Pamatrežīms (Basic Mode) un Izvērstais režīms (Advanced Mode) skatiet attiecīgajās sadaļās tālāk.
-
Novietojiet dokumentu uz planšetes un pēc tam startējiet ScanGear (skenera draiveris).
-
Iestatiet Atlasiet avotu (Select Source) atbilstoši uz planšetes novietotajam dokumentam.
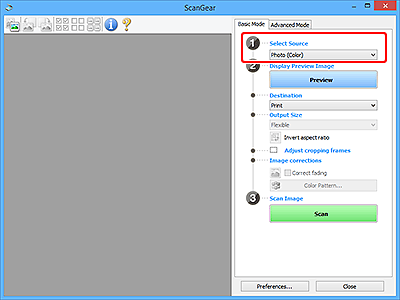
-
Noklikšķiniet uz Priekšskatījums (Preview).
Priekšskatījumu attēlu sīktēli tiek parādīti priekšskatījuma apgabalā. Apgriešanas rāmji tiek norādīti automātiski atbilstoši dokumenta izmēriem.
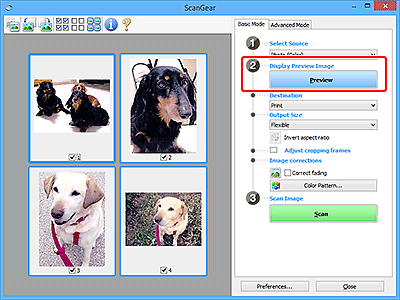
-
Iestatiet Galamērķis (Destination).
-
Iestatiet Izvades izmēri (Output Size) atbilstoši nolūkam.
-
Pielāgojiet apgriešanas rāmjus un iestatiet Attēla korekcija (Image corrections) pēc nepieciešamības.
 Piezīme
Piezīme- Varat koriģēt katru attēlu atsevišķi. Atlasiet koriģējamo rāmi.
-
Sīktēlu skatā varat izveidot tikai vienu apgriešanas rāmi katram attēlam. Lai attēlā izveidotu vairākus apgriešanas rāmjus, skenējiet visa attēla skatu.
-
Atlasiet attēlus, ko vēlaties skenēt.
Atlasiet to attēlu izvēles rūtiņas, kurus vēlaties skenēt.
-
Noklikšķiniet uz Skenēt (Scan).
Vairāku dokumentu skenēšana visa attēla skatā
Veiciet šīs darbības, ja sīktēli netiek parādīti pareizi priekšskatījuma laikā vai ja vēlaties skenēt vairākus dokumentus kā vienu attēlu.
 Piezīme
Piezīme
- Slīpu dokumentu pozīcijas netiek koriģētas visa attēla skatā.
-
Pēc attēlu priekšskatīšanas rīkjoslā noklikšķiniet uz
 (Sīktēls).
(Sīktēls).Pārslēdziet uz visa attēla skatu.
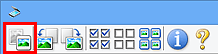
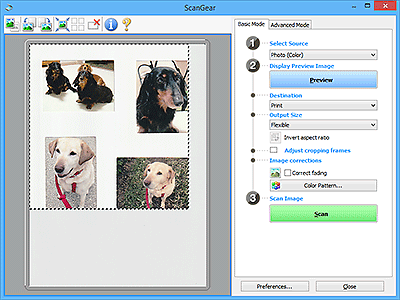
 Piezīme
Piezīme- Kad tiek parādīts viss attēls, ikona mainās uz
 (Viss attēls).
(Viss attēls).
- Kad tiek parādīts viss attēls, ikona mainās uz
-
Iestatiet Galamērķis (Destination).
-
Iestatiet Izvades izmēri (Output Size) atbilstoši nolūkam.
Apvērst proporcijas uz pretējām (Invert aspect ratio) tiks iespējots, kad Izvades izmēri (Output Size) ir iestatīts kā jebkāda cita opcija, izņemot Maināms (Flexible). Noklikšķiniet uz šīs pogas, lai pagrieztu apgriešanas rāmi. Noklikšķiniet vēlreiz, lai atgrieztos pie sākotnējās orientācijas.
-
Pielāgojiet apgriešanas rāmjus.
Pielāgojiet apgriešanas rāmju izmērus un pozīciju priekšskatījuma attēlā. Varat arī izveidot divus vai vairāk apgriešanas rāmjus.
Ja apgabals nav norādīts, dokuments tiks skenēts dokumenta izmēros (automātiska apgriešana). Ja apgabals nav norādīts, tiks skenēta tikai daļa norādītajā apgabalā.
-
Iestatiet Attēla korekcija (Image corrections) pēc nepieciešamības.
-
Noklikšķiniet uz Skenēt (Scan).
Tiek skenēti lauzto līniju ierāmētie apgabali.
 Piezīme
Piezīme
- Darbības, kuras ScanGear veic pēc skenēšanas pabeigšanas, var iestatīt dialoglodziņa Preferences cilnes Skenēt sadaļā ScanGear dialoglodziņa statuss pēc skenēšanas (Status of ScanGear dialog after scanning).

