Dialoglodziņš Preferences
Dialoglodziņā Preferences varat atlasīt papildu iestatījumus ScanGear (skenera draiveris) funkcijām, izmantojot cilnes Skeneris (Scanner), Priekšskatījums (Preview), Skenēt (Scan) un Krāsu iestatījumi (Color Settings).
ScanGear ekrānā noklikšķiniet uz Preferences..., lai atvērtu dialoglodziņu Preferences.
 Svarīgi!
Svarīgi!
- Parādītie elementi atšķiras atkarībā no modeļa, dokumenta veida un skata.
- Pieejamās funkcijas un iestatījumi atšķiras atkarībā no modeļa.
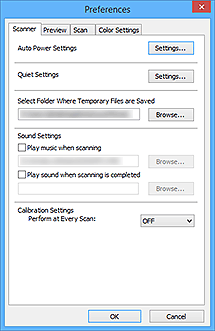
- Cilne Skeneris (Scanner)
- Cilne Priekšskatījums (Preview)
- Cilne Skenēt (Scan)
- Cilne Krāsu iestatījumi (Color Settings)
Cilne Skeneris (Scanner)
Ļauj iestatīt automātiskos iesl./izsl. iestatījumus, norādīt mapi, kurā īslaicīgi saglabāt attēlus, un iestatīt mūzikas failu, kas tiek atskaņots skenēšanas beigās, u.c.
- Automātiskās iesl./izsl. iestatījumi (Auto Power Settings)
-
Varat iestatīt automātiski ieslēgt vai izslēgt ierīci.
Noklikšķiniet uz Iestatījumi... (Settings...), lai atvērtu dialoglodziņu Automātiskās iesl./izsl. iestatījumi (Auto Power Settings).
 Piezīme
Piezīme- Ja ierīce ir izslēgta vai divvirzienu sakari ir izslēgti, iespējams, parādīsies ziņojums, jo dators nevar iegūt ierīces statusu. Šādā gadījumā noklikšķiniet uz Labi (OK), lai aizvērtu ScanGear (skenera draiveris).
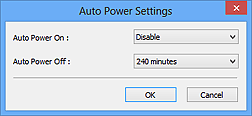
- Automātiskā ieslēgšana (Auto Power On)
- Atlasiet Iespējot (Enable), lai automātiski ieslēgtu ierīci, kad tiek saņemti dati.
- Automātiskā izslēgšana (Auto Power Off)
-
Sarakstā norādiet vēlamo laiku. Kad šis laiks ir pagājis un nav saņemti nekādi dati, ierīce automātiski izslēdzas.
 Svarīgi!
Svarīgi!-
Kad pievienots tīklam, atkarībā no modeļa, strāvas padeve netiek izslēgta automātiski, pat ja iestatīta funkcija Automātiskā izslēgšana (Auto Power Off).
Lai pārbaudītu, kuri modeļi netiek atbalstīti, skatiet sadaļu Neatbalstīto modeļu saraksts (Automātiskā izsl.).
-
- Klusā režīma iestatījumi (Quiet Settings)
-
Klusās darbības funkcija sniedz iespēju samazināt ierīces darbības troksni. Izmantojiet šo funkciju, ja vēlaties samazināt darbības troksni, piemēram, skenējot vai drukājot naktī.
Noklikšķiniet uz Iestatījumi... (Settings...), lai iestatītu kluso režīmu.
 Piezīme
Piezīme- Klusās darbības režīmu varat atlasīt ierīces darbības panelī, printera draivera ekrānā vai ScanGear ekrānā.
Neatkarīgi no tā, kā tiek veikts iestatījums, režīms tiek pielietots, kad veicat darbības ierīces darbības panelī vai drukājat/skenējat no datora u. c. - Skenēšana vai drukāšana var aizņemt ilgāku laiku, ja izmantojat šo funkciju.
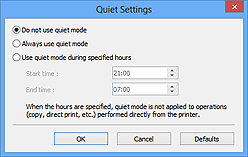
- Neizmantot kluso režīmu (Do not use quiet mode)
- Atlasiet šo opciju, ja vēlaties izmantot ierīci ar parastu darbības troksni.
- Vienmēr izmantot kluso režīmu (Always use quiet mode)
- Atlasiet šo opciju, ja vēlaties samazināt ierīces darbības troksni.
- Izmantot kluso režīmu norādītajās stundās (Use quiet mode during specified hours)
-
Atlasiet šo opciju, ja vēlaties samazināt ierīces darbības troksni noteiktā laika periodā.
Iestatiet Sākuma laiks (Start time) un Beigu laiks (End time), kuru laikā jāaktivizē klusais režīms.
 Svarīgi!
Svarīgi!- Iestatījumā Sākuma laiks (Start time) un Beigu laiks (End time) norādītajiem laikiem jābūt atšķirīgiem.
- Ja jūsu skeneris vai printeris neatbalsta faksa funkcijas, klusais režīms netiek lietots darbībām (kopēšana, tiešā drukāšana u. c.), kas tiek veiktas tieši no ierīces, arī gadījumā, ja ir norādītas stundas.
- Klusās darbības režīmu varat atlasīt ierīces darbības panelī, printera draivera ekrānā vai ScanGear ekrānā.
- Atlasiet mapi, kurā ir saglabāti pagaidu faili (Select Folder Where Temporary Files are Saved)
- Tiek parādīta mape, kurā īslaicīgi saglabāt attēlus. Lai mainītu mapi, noklikšķiniet uz Pārlūkot... (Browse...), lai to norādītu.
- Skaņas iestatījumi (Sound Settings)
-
Varat iestatīt ierīci, lai tā atskaņotu mūziku skenēšanas laikā/beigās.
Atzīmējiet izvēles rūtiņu Atskaņot mūziku skenēšanas laikā (Play music when scanning) vai Atskaņot signālu, kad skenēšana ir pabeigta (Play sound when scanning is completed), pēc tam noklikšķiniet uz Pārlūkot... (Browse...) un norādiet skaņas failu.
Varat norādīt tālāk minētos failus.
- MIDI fails (*.mid, *.rmi, *.midi)
- Audio fails (*.wav, *.aif, *.aiff)
- MP3 fails (*.mp3)
- Kalibrēšanas iestatījumi (Calibration Settings)
-
- Planšetes kalibrēšana (Platen Calibration)
- Noklikšķinot uz Izpildīt (Start), tiek sākta kalibrācija un skeneris tiek pielāgots, lai atveidotu pareizos krāsu toņus skenētajos attēlos. Veiciet kalibrēšanu, ja priekšskatījuma attēlā krāsu toņi ievērojami atšķiras no oriģinālā objekta vai baltajos apgabalos parādās krāsas.
- Izpildīt katrā skenēšanas reizē (Perform at Every Scan)
-
Ja iespējots iestatījums Ieslēgt (ON), skeneris tiks kalibrēts ik reizi pirms priekšskatīšanas un skenēšanas, lai reproducētu pareizus krāsu toņus skenētajos attēlos.
 Piezīme
Piezīme- Pat ja opcija Izpildīt katrā skenēšanas reizē (Perform at Every Scan) ir iestatīta kā Izslēgt (OFF), skeneris dažos gadījumos var tikt kalibrēts automātiski (piemēram, tūlīt pēc ierīces ieslēgšanas).
 Piezīme
Piezīme- Kalibrēšana var ilgt noteiktu laiku atkarībā no datora.
- Pārbaudīt skeneri... (Test Scanner...)
- Tiek atvērts dialoglodziņš Skenera diagnostika (Scanner Diagnostics), kurā var palaist skenera veiktspējas pārbaudi. Noklikšķiniet uz Izpildīt (Start), lai sāktu diagnostiku.
Cilne Priekšskatījums (Preview)
Ļauj atlasīt, kā rīkoties ar priekšskatījumu, startējot ScanGear, kā tiek parādīti apgriešanas rāmji pēc attēlu priekšskatījuma, un atlasīt skenēto dokumentu sīktēlu apgriešanas izmērus.
- Priekšskatījums, uzsākot darbu ar ScanGear (Preview When ScanGear Starts)
-
Atlasiet, kā rīkoties ar priekšskatījumu, kad tiek startēts ScanGear (skenera draiveris).
- Veikt priekšskatījumu automātiski (Automatic preview)
- ScanGear automātiski sāks priekšskatījumu startēšanas laikā.
- Rādīt saglabātu priekšskatījuma attēlu (Display saved preview image)
-
Tiks parādīts iepriekš priekšskatītais attēls.
Tiek saglabāti arī krāsu pielāgošanas pogu, rīkjoslas un cilnes Izvērstais režīms (Advanced Mode) iestatījumi.
- Nav (None)
- Startēšanas laikā netiks parādīts priekšskatījuma attēls.
 Piezīme
Piezīme- Ja nevēlaties saglabāt priekšskatījuma attēlu, atlasiet Nav (None).
- Apgriešanas rāmis priekšskatījuma attēliem (Cropping Frame on Previewed Images)
-
Atlasiet, kā parādīt apgriešanas rāmjus, pēc attēlu priekšskatījuma.
- Veikt automātisko apgriešanu priekšskatītajiem attēliem (Auto crop previewed images)
- Pēc priekšskatīšanas dokumenta izmēros automātiski tiks parādīts apgriešanas rāmis (skenēšanas apgabals).
- Rādīt priekšskatīto attēlu pēdējo rāmi (Display the last frame)
- Pēc priekšskatīšanas tiks parādīts tāda paša izmēra apgriešanas rāmis, kāds bija pēdējais izmantotais apgriešanas rāmis.
- Nav (None)
- Pēc priekšskatīšanas netiks parādīts apgriešanas rāmis.
- Apgriešanas izmērs sīktēlu skatīšanai (Thumbnail Viewing Size)
-
Atlasiet skenēto dokumentu sīktēlu apgriešanas izmēru.
- Lielāks (Larger)
- Parāda 105 % (platumā un augstumā) no standarta izmēram parādītā apgabala.
- Standarta (Standard)
- Standarta izmēri.
- Mazāks (Smaller)
- Parāda 95 % (platumā un augstumā) no standarta izmēram parādītā apgabala.
 Piezīme
Piezīme- Mainot iestatījumu Apgriešanas izmērs sīktēlu skatīšanai (Thumbnail Viewing Size), priekšskatījuma attēli tiks atsvaidzināti un apgriezti atbilstoši jaunajiem izmēriem. Kad priekšskatījuma attēli tiek atsvaidzināti, tiem lietotie krāsu pielāgojumi un citi iestatījumi tiek atiestatīti.
Cilne Skenēt (Scan)
Ļauj atlasīt, kāda darbība tiks veikta ar ScanGear pēc skenēšanas, un iestatīt opciju Krāsu režīms (Color Mode) (48 bitu izvade) cilnei Izvērstais režīms (Advanced Mode). Ļauj atlasīt, kāda darbība tiks veikta ar ScanGear pēc attēla skenēšanas.
- ScanGear dialoglodziņa statuss pēc skenēšanas (Status of ScanGear dialog after scanning)
-
Atlasiet, kādu rīcību veiks ScanGear (skenera draiveris) pēc attēlu skenēšanas.
- Aizvērt ScanGear automātiski (Close ScanGear automatically)
- Atlasiet šo opciju, lai atgrieztos sākotnējā lietojumprogrammā, kad skenēšana ir pabeigta.
- Neaizvērt ScanGear automātiski (Do not close ScanGear automatically)
- Atlasiet šo opciju, lai atgrieztos ScanGear ekrānā citas skenēšanas veikšanai, kad skenēšana ir pabeigta.
- Rādīt dialoglodziņu, lai atlasītu nākamo darbību (Display the dialog to select the next action)
-
Atlasiet šo opciju, lai atvērtu ekrānu un atlasītu, kādu darbību veikt, kad skenēšana ir pabeigta.
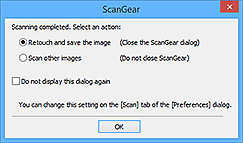
 Piezīme
Piezīme- Pat ja iestatīts Neaizvērt ScanGear automātiski (Do not close ScanGear automatically) vai Rādīt dialoglodziņu, lai atlasītu nākamo darbību (Display the dialog to select the next action), dažas lietojumprogrammas, iespējams, to neatbalsta.
- Izvērstā režīma iestatījumi (Advanced Mode Settings)
-
- Iespējot 48/16 bitu izvadi (Enable 48/16 bit output)
-
Atlasiet šo izvēles rūtiņu, lai parādītu Krāsu (48 bitu) (Color (48bit)) opcijā Krāsu režīms (Color Mode) cilnē Izvērstais režīms (Advanced Mode).
 Svarīgi!
Svarīgi!- Dažās lietotnēs nevar saņemt attēlus, kas skenēti ar režīmu Krāsu (48 bitu) (Color (48bit)), vai tās var aizvērties, saņemot šādus attēlus.
 Piezīme
Piezīme- Ja opcija Krāsu (48 bitu) (Color (48bit)) ir atlasīta kā Krāsu režīms (Color Mode), izvēles rūtiņas atlases noņemšana maina opciju Krāsu (48 bitu) (Color (48bit)) uz Krāsu (Color).
- Izmantojot modeli, kas atbalsta 16 bitu izvadi, opcija Pelēktoņu (16 bitu) (Grayscale (16bit)) parādās kā Krāsu režīms (Color Mode).
Cilne Krāsu iestatījumi (Color Settings)
Ļauj atlasīt, kā pielāgot krāsu, un norādīt monitora krāsu gammas vērtību.
- Ieteicams (Recommended)
- Atlasiet šo opciju, lai spilgti atveidotu dokumenta toni ekrānā. Parasti ieteicams atlasīt šo iestatījumu.
- Krāsu atbilstība (Color Matching)
-
Atlasiet šo iestatījumu, lai automātiski saskaņotu skenera, monitora un krāsu printera krāsas, samazinot laiku un problēmas, kas rodas, manuāli saskaņojot monitora un printera krāsas.
- Avots (skeneris) (Source (Scanner))
- Atlasiet skenera profilu.
- Mērķis (Target)
- Atlasiet mērķa profilu.
- Monitors (Monitor)
- Atzīmējiet šo izvēles rūtiņu, lai parādītu priekšskatījuma attēlu ar optimālu monitora korekciju.
- Noklusējumi (Defaults)
- Atgriež opcijas Krāsu atbilstība (Color Matching) noklusējuma iestatījumus.
 Piezīme
Piezīme- Krāsu pielāgošanas pogas cilnē Izvērstais režīms (Advanced Mode) nav pieejamas, ja atlasāt Krāsu atbilstība (Color Matching).
- Šī funkcija ir pieejama, ja Krāsu režīms (Color Mode) ir Krāsu (Color) vai Krāsu (48 bitu) (Color (48bit)).
- Nav (None)
- Atlasiet šo opciju, lai atspējotu ScanGear (skenera draiveris) veikto krāsu korekciju.
 Piezīme
Piezīme
- Atkarībā no skenera vai printera šis iestatījums var nebūt pieejams ADF (Automātiskās dokumentu padeves ierīcē).
- Varat atlasīt vajadzīgo, kad Krāsu režīms (Color Mode) ir Krāsu (Color), Krāsu (48 bitu) (Color (48bit)) vai Pelēktoņu (Grayscale).
-
Krāsu atbilstība ir pieejama, ja ScanGear, monitors, ar krāsu pārvaldību saderīga lietojumprogramma (piemēram, Adobe Photoshop) un printeris ir pareizi iestatīti.
Monitora, printera un lietojumprogrammas iestatījumus skatiet attiecīgajā rokasgrāmatā.
- Monitora krāsu gamma (Monitor Gamma)
-
Iestatot monitora krāsu gammas vērtību, varat pielāgot ievades datus monitora spilgtuma raksturlielumiem. Pielāgojiet vērtību, ja jūsu monitora krāsu gammas vērtība neatbilst noklusējuma vērtībai, kas iestatīta ScanGear, un oriģinālā attēla krāsas netiek precīzi atveidotas monitorā.
Noklikšķiniet uz Noklusējumi (Defaults), lai atgrieztu noklusējuma monitora krāsu gammas vērtību (2.20).
 Piezīme
Piezīme- Skatiet monitora rokasgrāmatu, lai uzzinātu tā krāsu gammas vērtību. Ja tā nav rakstīta rokasgrāmatā, sazinieties ar ražotāju.

