Cilne Izvērstais režīms
Šis režīms ļauj veikt papildu skenēšanas iestatījumus, piemēram, krāsas režīmu, izvades izšķirtspēju, attēla spilgtumu un krāsu toni.
Šajā sadaļā ir aprakstīti pieejamie iestatījumi un funkcijas, kas ir redzami cilnē Izvērstais režīms (Advanced Mode).
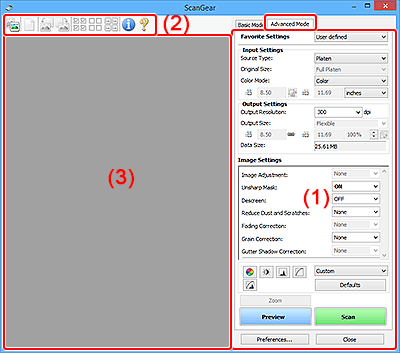
 Svarīgi!
Svarīgi!
- Parādītie elementi atšķiras atkarībā no modeļa, dokumenta veida un skata.
- Priekšskatījuma funkcija nav pieejama, ja skenēšanai tiek izmantota ADF (Automātiskās dokumentu padeves ierīce).
(1) Iestatījumi un darbību pogas
- Izlases iestatījumi (Favorite Settings)
-
Varat nosaukt un saglabāt iestatījumu grupu (ievades iestatījumi, izvades iestatījumi, attēla iestatījumi un krāsu pielāgošanas pogas) cilnē Izvērstais režīms (Advanced Mode) un ielādēt to pēc nepieciešamības. Ir ērti saglabāt iestatījumu grupu, ja to izmantosiet atkārtoti. Varat arī izmantot šo funkciju, lai atkārtoti ielādētu noklusējuma iestatījumus.
Nolaižamajā izvēlnē atlasiet Pievienot/dzēst... (Add/Delete...), lai atvērtu dialoglodziņu Izlases iestatījumu pievienošana/dzēšana (Add/Delete Favorite Settings).
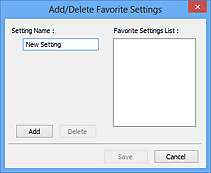
Ievadiet vērtību laukā Iestatījuma nosaukums (Setting Name) un noklikšķiniet uz Pievienot (Add); nosaukums parādās sadaļā Izlases iestatījumu saraksts (Favorite Settings List).
Noklikšķinot uz Saglabāt (Save), elements parādās sarakstā Izlases iestatījumi (Favorite Settings) un to var atlasīt kopā ar iepriekš definētajiem elementiem.
Lai dzēstu elementu, atlasiet to Izlases iestatījumu saraksts (Favorite Settings List) un noklikšķiniet uz Dzēst (Delete). Noklikšķiniet uz Saglabāt (Save), lai saglabātu sadaļā Izlases iestatījumu saraksts (Favorite Settings List) redzamos iestatījumus.
 Piezīme
Piezīme- Pēc priekšskatījuma sadaļā Izlases iestatījumi (Favorite Settings) varat iestatīt opciju Pievienot/dzēst... (Add/Delete...).
- Saglabājiet līdz 10 vienībām.
- Ievades iestatījumi
- Norādiet ievades iestatījumus, piemēram, dokumenta veidu un izmērus.
- Izvades iestatījumi
- Norādiet izvades iestatījumus, piemēram, izvades izšķirtspēju un izmērus.
- Attēla iestatījumi
- Iespējot/atspējot dažādas attēlu koriģēšanas funkcijas.
- Krāsu pielāgošanas pogas
- Iespējams veikt precīzas korekcijas attēla spilgtumam un krāsu toņiem, tostarp attēla kopējam spilgtumam vai kontrastam, un pielāgojumus iezīmēšanas un ēnas vērtībām (histogramma) vai balansam (toņu līkne).
- Tālummaiņa (Zoom)
-
Tuvina rāmi vai attēlu ar apgriešanas rāmi norādītajā apgabalā (skenēšanas apgabals). Tuvinot funkcija Tālummaiņa (Zoom) mainās uz Atsaukt (Undo). Noklikšķiniet uz Atsaukt (Undo), lai atgrieztu displeju iepriekšējā stāvoklī.
Sīktēlu skatā:
Kad sīktēlu skatā tiek parādīti vairāki attēli, noklikšķinot uz šīs pogas, tiek tuvināts atlasītais rāmis. Ekrāna apakšdaļā noklikšķiniet uz
 (Nākamais kadrs), lai parādītu iepriekšējo vai nākamo rāmi.
(Nākamais kadrs), lai parādītu iepriekšējo vai nākamo rāmi. Piezīme
Piezīme- Varat tuvināt attēlu, arī veicot dubultklikšķi uz rāmja. Vēlreiz veiciet dubultklikšķi uz palielinātā rāmja, lai atgrieztu to oriģinālajā stāvoklī.
Visa attēla skatā:
Atkārtoti skenē attēlu ar apgriešanas rāmi norādītajā apgabalā lielākā tuvinājumā.
 Piezīme
Piezīme- Funkcija Tālummaiņa (Zoom) atkārtoti skenē dokumentu un priekšskatījumā parāda augstas izšķirtspējas attēlu.
- Rīkjoslas funkcija
 (Palielināt/samazināt) ātri tuvina priekšskatījuma attēlu. Tomēr parādītā attēla izšķirtspēja būs zema.
(Palielināt/samazināt) ātri tuvina priekšskatījuma attēlu. Tomēr parādītā attēla izšķirtspēja būs zema.
- Priekšskatījums (Preview)
-
Tiek veikta izmēģinājuma skenēšana.
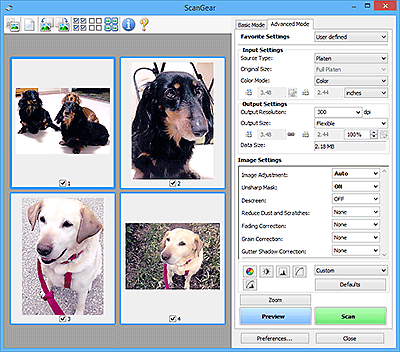
- Skenēt (Scan)
-
Sāk skenēšanu.
 Piezīme
Piezīme- Kad sākas skenēšana, tiek parādīta procesa norise. Noklikšķiniet uz Atcelt (Cancel), lai atceltu skenēšanu.
- Kad skenēšana ir pabeigta, iespējams, tiks atvērts dialoglodziņš ar uzvedni izvēlēties nākamo darbību. Sekojiet uzvednei, lai turpinātu. Detalizētu informāciju skatiet sadaļā ScanGear dialoglodziņa statuss pēc skenēšanas (Status of ScanGear dialog after scanning), kas atrodas dialoglodziņa Preferences cilnē Skenēt.
- Būs nepieciešams laiks, lai apstrādātu attēlus, ja skenēto attēlu kopējais lielums pārsniedz noteiktu lielumu. Šādā gadījumā tiek parādīts brīdinājuma ziņojums; ieteicams samazināt kopējo lielumu. Lai turpinātu, skenējiet visa attēla skatā.
- Preferences...
- Atver dialoglodziņu Preferences skenēšanas/priekšskatīšanas iestatījumiem.
- Aizvērt (Close)
- Tiek aizvērts ScanGear (skenera draiveris).
(2) Rīkjosla
Pielāgojiet vai pagriezt priekšskatījuma attēlus. Rīkjoslā redzamās pogas atšķiras pēc izskata.
Sīktēlu skatā:

Visa attēla skatā:

 (Sīktēls) /
(Sīktēls) /  (Viss attēls)
(Viss attēls)-
Pārslēdz skatu priekšskatījuma apgabalā.
 (Notīrīt)
(Notīrīt)-
Dzēš priekšskatījuma attēlu no priekšskatījuma apgabala.
Tiek atiestatīti rīkjoslas un krāsu pielāgošanas iestatījumi.
 (Apgriezt)
(Apgriezt)- Ļauj norādīt skenēšanas apgabalu, velkot ar peli.
 (Pārvietot attēlu)
(Pārvietot attēlu)- Ļauj vilkt attēlu, līdz tiek parādīta daļa, ko vēlaties redzēt, ja priekšskatījuma apgabalā palielināts attēls neietilpst ekrānā. Varat pārvietot attēlu, arī izmantojot ritjoslas.
 (Palielināt/samazināt)
(Palielināt/samazināt)- Ļauj tuvināt priekšskatījuma apgabalu, noklikšķinot uz attēlu. Ar labo peles pogu noklikšķiniet uz attēla, lai tālinātu.
 (Pagriezt pa kreisi)
(Pagriezt pa kreisi)-
Pagriež priekšskatījuma attēlu par 90 grādiem pretēji pulksteņrādītāju kustības virzienam.
- Rezultāts būs atspoguļots skenētajā attēlā.
- Attēls tiek atgriezts tā sākotnējā stāvoklī, priekšskatot to atkārtoti.
 (Pagriezt pa labi)
(Pagriezt pa labi)-
Pagriež priekšskatījuma attēlu par 90 grādiem pulksteņrādītāju kustības virzienā.
- Rezultāts būs atspoguļots skenētajā attēlā.
- Attēls tiek atgriezts tā sākotnējā stāvoklī, priekšskatot to atkārtoti.
 (Automātiski apgriezt)
(Automātiski apgriezt)- Parāda un automātiski pielāgo apgriešanas rāmi priekšskatījuma apgabalā parādītā dokumenta izmēram. Skenēšanas apgabals tiek samazināts katru reizi, kad noklikšķināt uz šīs pogas, ja apgriešanas rāmī ir apgriežami apgabali.
 (Pārbaudīt visus rāmjus)
(Pārbaudīt visus rāmjus)-
Pieejama, kad tiek parādīti divi vai vairāk rāmji.
Atzīmējiet priekšskatījuma skatā esošo attēlu izvēles rūtiņas.
 (Noņemt atzīmi visiem rāmjiem)
(Noņemt atzīmi visiem rāmjiem)-
Pieejama, kad tiek parādīti divi vai vairāk rāmji.
Noņem atzīmi no priekšskatījuma skatā esošo attēlu izvēles rūtiņām.
 (Atlasīt visus rāmjus)
(Atlasīt visus rāmjus)-
Pieejama, kad tiek parādīti divi vai vairāk rāmji.
Ar šo funkciju var atlasīt attēlus sīktēlu skatā un piešķirt tiem zilu kontūru.
 (Atlasīt visus apgriešanas rāmjus)
(Atlasīt visus apgriešanas rāmjus)-
Pieejama, kad norādīti divi vai vairāk apgriešanas rāmji.
Pārvērš apgriešanas rāmjus biezās, lauztās līnijās un pielieto iestatījumus tiem visiem.
 (Noņemt apgriešanas rāmi)
(Noņemt apgriešanas rāmi)- Noņem atlasīto apgriešanas rāmi.
 (Informācija)
(Informācija)- Parāda ScanGear versiju, dokumenta veidu un citu pašreizējo skenēšanas iestatījumu informāciju.
 (Atvērt rokasgrāmatu)
(Atvērt rokasgrāmatu)- Atver šo lapu.
(3) Priekšskatījuma apgabals
Šeit tiek parādīts izmēģinājuma attēls pēc tam, kad noklikšķināt uz Priekšskatījums (Preview). Attēlu korekcijas, krāsu pielāgojumu un citu sadaļā (1) Iestatījumi un darbību pogas veikto iestatījumu rezultāti arī ir parādīti.
Ja rīkjoslā tiek parādīts  (Sīktēls):
(Sīktēls):
Apgriešanas rāmji tiek norādīti atbilstoši dokumenta izmēriem, un tiek parādīti skenēto attēlu sīktēli. Tiks skenēti tikai tie attēli, kam atzīmēta izvēles rūtiņa.
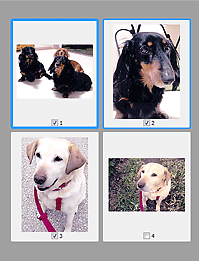
 Piezīme
Piezīme
-
Kad tiek priekšskatīti vairāki attēli, atšķirīgas kontūras norāda atšķirīgu atlases statusu.
- Fokusa rāmis (bieza zila kontūra): tiks lietoti parādītie iestatījumi.
- Atlasīts rāmis (plāna zila kontūra): iestatījumi vienlaikus tiks lietoti fokusa rāmim un atlasītajiem rāmjiem. Lai atlasītu vairākus attēlus, noklikšķiniet uz tiem, vienlaikus nospiežot taustiņu Ctrl.
- Neatlasīts (nav kontūras): iestatījumi netiks lietoti.
Ja rīkjoslā tiek parādīts  (Viss attēls):
(Viss attēls):
Priekšmeti uz planšetes tiek skenēti un parādīti kā viens attēls. Tiks skenētas visas apgriešanas rāmju daļas.
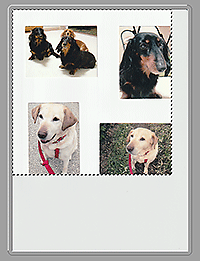
 Piezīme
Piezīme
-
Veidojiet apgriešanas rāmi(jus) parādītajā attēlā. Sīktēlu skatā varat izveidot vienu apgriešanas rāmi katram attēlam. Visa attēla skatā var izveidot vairākus apgriešanas rāmjus.

