Attēla iestatījumi
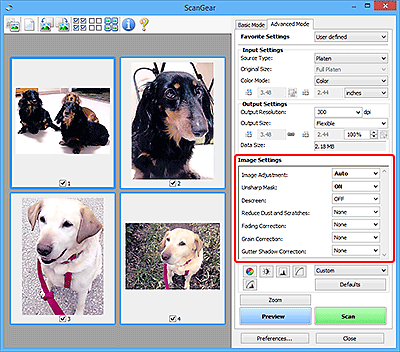
 Svarīgi!
Svarīgi!
- Nelietojiet šīs funkcijas attēliem bez muarē, putekļiem/skrāpējumiem vai izbalējušām krāsām. Tas var neatgriezeniski ietekmēt krāsu toni.
- Attēla korekcijas rezultāti, iespējams, netiks atspoguļoti priekšskatījuma lapā.
 Piezīme
Piezīme
- Atlasāmie iestatījumi ir atkarīgi no Krāsu režīms (Color Mode) iestatījumiem.
- Skenēšana var aizņemt ilgāku laiku, ja izmantojat Attēla iestatījumi (Image Settings).
Attēla iestatījumi (Image Settings) varat iestatīt tālāk minētos elementus:
- Attēla pielāgošana (Image Adjustment)
-
Ja iestatīta attēla pielāgošana, norādītās attēla daļas spilgtums ir optimizēts. Attēlus var pielāgot atbilstoši automātiski noteiktajam dokumenta veidam vai norādītajam dokumenta veidam. Pielāgošanas rezultāts būs atspoguļots visā attēlā.
- Nav (None)
- Attēla pielāgošana netiks lietota.
- Automātiski (Auto)
- Tiek lietota attēla pielāgošana, automātiski nosakot dokumenta veidu. Parasti ieteicams atlasīt šo iestatījumu.
- Foto (Photo)
- Tiek lietota fotoattēliem piemērota attēla pielāgošana.
- Žurnāls (Magazine)
- Tiek lietota žurnāliem piemērota attēla pielāgošana.
- Dokuments (Document)
- Tiek lietota teksta dokumentiem piemērota attēla pielāgošana.
 Svarīgi!
Svarīgi!- Varat iestatīt Attēla pielāgošana (Image Adjustment) pēc priekšskatījuma.
- Šo iestatījumu var izmantot, ja dialoglodziņa Preferences cilnē Krāsu iestatījumi (Color Settings) ir atlasīts Ieteicams (Recommended).
 Piezīme
Piezīme- Ja attēls nav pareizi pielāgots, izmantojot opciju Automātiski (Auto), norādiet dokumenta veidu.
- Krāsu tonis var atšķirties no avota attēla, ja tiek veikta attēla pielāgošana. Šādā gadījumā iestatiet Attēla pielāgošana (Image Adjustment) kā Nav (None).
- Caurspīdīguma samazināšana (Reduce Show-through)
-
Izmantojiet šo funkciju, lai dokumentu skenēšanas laikā samazinātu caurspīdīgumu divpusējos dokumentos vai padarītu gaišāku pamatkrāsu otrreizēji pārstrādātā papīrā un citā krāsu papīrā.
- Izslēgt (OFF)
- Caurspīdīgums netiks samazināts.
- Ieslēgt (ON)
- Atlasiet šo funkciju, lai samazinātu caurspīdīgumu divpusējos dokumentos vai padarītu gaišāku pamatkrāsu. Parasti ieteicams atlasīt šo iestatījumu.
 Svarīgi!
Svarīgi!- Funkciju Caurspīdīguma samazināšana (Reduce Show-through) var iestatīt, kad dialoglodziņa Preferences cilnē Krāsu iestatījumi (Color Settings) ir atlasīta opcija Ieteicams (Recommended) un funkcijai Attēla pielāgošana (Image Adjustment) ir atlasīta opcija Dokuments (Document) vai Žurnāls (Magazine).
- Neprecizitāšu maskēšana (Unsharp Mask)
-
Akcentē objektu kontūras, lai padarītu attēlu asāku fotoattēlu skenēšanas laikā.
- Izslēgt (OFF)
- Neprecizitāšu maskēšana netiks lietota.
- Ieslēgt (ON)
- Akcentē objektu kontūras, lai padarītu attēlu asāku. Parasti ieteicams atlasīt šo iestatījumu.
- Attēla izlīdzināšana (Descreen)
-
Drukāti fotoattēli un attēli tiek parādīti kā smalku punktu apkopojums. "Muarē" ir parādība, kad redzamas nevienmērīgas pārejas vai svītras, skenējot fotoattēlus vai attēlus, kas izdrukāti ar smalkiem punktiem. Attēla izlīdzināšana (Descreen) ir funkcija muarē efekta samazināšanai.
- Izslēgt (OFF)
- Muarē efekts netiks samazināts.
- Ieslēgt (ON)
- Samazina muarē efektu. Parasti ieteicams atlasīt šo iestatījumu.
 Piezīme
Piezīme- Pat ja funkcija Attēla izlīdzināšana (Descreen) ir iestatīta kā Ieslēgt (ON), daži muarē efekti var palikt, ja funkcija Neprecizitāšu maskēšana (Unsharp Mask) ir iestatīta kā Ieslēgt (ON). Šādā gadījumā iestatiet Neprecizitāšu maskēšana (Unsharp Mask) kā Izslēgt (OFF).
- Samazināt putekļus un skrāpējumus (Reduce Dust and Scratches)
-
Skenētajos fotoattēlos var būt ietverti balti punkti, ko radījuši putekļi vai skrāpējumi. Izmantojiet šo funkciju, lai samazinātu šādus defektus.
- Nav (None)
- Putekļi un skrāpējumi netiks samazināti.
- Zems (Low)
- Atlasiet šo funkciju, lai samazinātu mazas putekļu daļiņas un skrāpējumus. Lieli defekti var palikt.
- Vidējs (Medium)
- Parasti ieteicams atlasīt šo iestatījumu.
- Augsts (High)
- Atlasiet šo funkciju, lai samazinātu lielas putekļu daļiņas un skrāpējumus, tomēr samazināšanas procesa pēdas, iespējams, paliks vai jutīgas attēla daļas pazudīs.
 Svarīgi!
Svarīgi!- Šī funkcija, iespējams, nebūs efektīva dažiem fotoattēlu veidiem.
 Piezīme
Piezīme- Ieteicams atlasīt Nav (None), skenējot drukātus materiālus.
- Izbalējuma korekcija (Fading Correction)
-
Koriģē fotoattēlus, kas izbalējuši laika gaitā vai kam radusies krāsu neatbilstība. "Krāsas neatbilstība" ir parādība, kad konkrēta krāsa ietekmē visu attēlu dēļ laikapstākļiem vai spēcīgām apkārtējām krāsām.
- Nav (None)
- Izbalējuma korekcija netiks lietota.
- Zems (Low)
- Atlasiet šo funkciju, lai koriģētu nelielu izbalējumu un krāsu neatbilstību.
- Vidējs (Medium)
- Parasti ieteicams atlasīt šo iestatījumu.
- Augsts (High)
- Atlasiet šo funkciju, lai koriģētu lielu izbalējumu un krāsu neatbilstību. Tas var ietekmēt attēla toni.
 Svarīgi!
Svarīgi!- Varat iestatīt Izbalējuma korekcija (Fading Correction) pēc priekšskatījuma.
- Šo iestatījumu var izmantot, ja dialoglodziņa Preferences cilnē Krāsu iestatījumi (Color Settings) ir atlasīts Ieteicams (Recommended).
- Korekcija, iespējams, netiek lietota pareizi, ja skenēšanas apgabals ir pārāk mazs.
- Tekstūras korekcija (Grain Correction)
-
Izmantojiet šo funkciju, lai samazinātu graudainumu (raupjumu) fotoattēlos, kas uzņemti ar liela ātruma vai jutības filmu.
- Nav (None)
- Graudainums netiks samazināts.
- Zems (Low)
- Atlasiet šo funkciju, ja fotoattēls ir mazliet graudains.
- Vidējs (Medium)
- Parasti ieteicams atlasīt šo iestatījumu.
- Augsts (High)
- Atlasiet šo funkciju, ja fotoattēls ir ļoti graudains. Tas var ietekmēt attēla pārejas un asumu.
 Svarīgi!
Svarīgi!- Korekcija, iespējams, netiek lietota pareizi, ja skenēšanas apgabals ir pārāk mazs.
- Iesienmalas ēnas korekcija (Gutter Shadow Correction)
-
Koriģē ēnas, kas parādās starp lapām, skenējot atvērtus bukletus.
Ja priekšskatījuma attēlā iestatāt funkciju Iesienmalas ēnas korekcija (Gutter Shadow Correction), rezultāts tiks atspoguļots. Priekšskatiet efektus pirms skenēšanas, jo rezultāti atšķiras atkarībā no dokumenta veida un tā saspiešanas.
Neskaidrs vai izplūdis teksts/līnijas, ko izraisījušas salocītas lapas, netiek koriģētas.
- Nav (None)
- Iesienmalas ēna netiks koriģētas.
- Zems (Low)
- Atlasiet šo funkciju, ja efekta līmenis ir pārāk liels pie vidēja iestatījuma.
- Vidējs (Medium)
- Parasti ieteicams atlasīt šo iestatījumu.
- Augsts (High)
- Atlasiet šo funkciju, ja efekta līmenis ir pārāk vājš pie vidēja iestatījuma.
 Svarīgi!
Svarīgi!- Varat iestatīt Iesienmalas ēnas korekcija (Gutter Shadow Correction) pēc priekšskatījuma.
- Nenovietojiet uz planšetes objektus, kas sver 2,0 kg (4,4 lbs) vai vairāk. Tāpat arī nespiediet uz dokumenta ar spēku, kas pārsniedz 2,0 kg (4,4 lbs). Ja spiežat pārāk spēcīgi, skeneris, iespējams, nedarbosies pareizi, vai arī var saplīst stikls.
-
Izlīdziniet dokumentu ar planšetes malām. Pretējā gadījumā ēna netiks koriģēta pareizi.
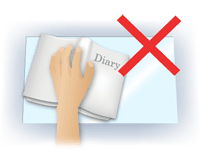
- Ēnas, iespējams, netiks koriģētas pareizi atkarībā no dokumenta. Ja lapas fons nav balts, ēnas, iespējams, netiks noteiktas pareizi vai vispār netiks noteiktas.
-
Skenēšanas laikā uzspiediet uz muguras ar tādu pašu spēku, kādu izmantojāt skenēšanas priekšskatījumam. Ja saistījuma daļa nav vienmērīga, ēna netiks koriģēta pareizi.

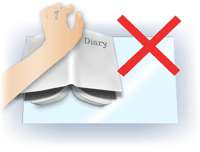
- Dokumenta novietojums ir atkarīgs no modeļa un skenējamā dokumenta.
 Piezīme
Piezīme- Apklājiet dokumentu ar melnu drānu, ja skenēšanas rezultātos parādās balti plankumi, svītras vai krāsu raksts, ko izraisa apkārtējās gaismas ieplūde starp dokumentu un planšeti.
-
Ja ēna nav koriģēta pareizi, pielāgojiet apgriešanas rāmi (skenēšanas apgabalu) priekšskatījuma attēlā.

